Process Unification & New Visual Process Designer in Dynamics 365
Introduction
Dynamics 365 introduced many new functionalities for Dynamics CRM Sales App but this blog will cover the enhancements for new Visual Designer and Process Unification in Dynamics 365 Sales App.
Below are some key points that will show what are the new enhancements on Business Process Flow, Task Flows and Business Rules.
Business Process Flow
- The all new Designer is embedded in the system to drag and drop the components like Steps, Stages, Conditions and now Workflows too.
- New Buttons like Snapshot, Cut, Copy and Paste are incorporated.
- UI is more enhanced and visually appealing in terms of Business Process Flow.
- Newly added and more importantly developers now can trigger workflows based on stage transition i.e. Stage Exit and Stage Entry.
Note: Only On Demand Workflows show up in the list so if developers creates a new workflow, it should be On Demand workflow.
- Mini Map is added in the left hand side corner of the designer that allows developers to see the flow of process flow diagrammatically.
- Validate functionality is added on top of the ribbon. This feature checks for validation on every save of the Business Process Flow.
Validation is of type that, if the step is not mapped to a field or condition is incomplete or for that matter if developer has added a workflow at the step but not defined the workflow which is supposed to be triggered.
- Whenever a Business Process Flow is created, a new custom entity is created with Organization Scope for that particular process which can be accessed through api.
So Business Process Flow has a separate Security Tab in the Security Role named “Business Process Flow”.So based on the security requirements, one user can be given access to edit in Business Process Flow and other user can be given access to only view the Business Process Flow.
- A new status is added for the Business Process Flow that defines whether the Process Flow is either in Active State, Abandoned or Finished State.
Once the process is abandoned, it can be reactivated again whereas once the process is finished from all the stages, the process can be set to finished.
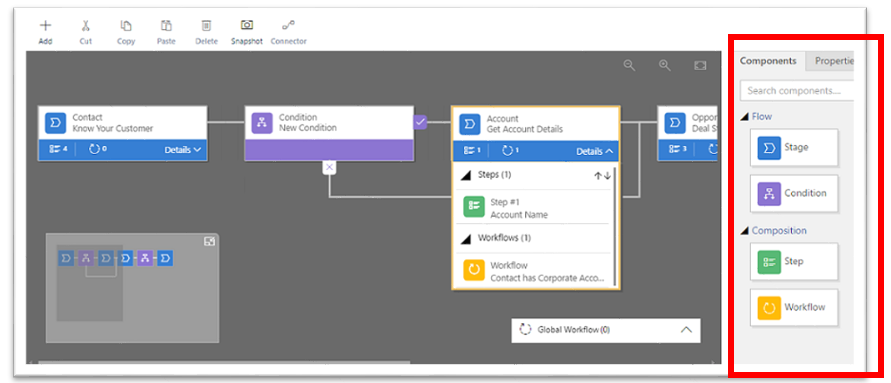
Cut and Paste buttons works only for steps and workflows and not for Conditions and Stages. Whereas Copy button works for both steps, stages and conditions. Snapshot button allows developers to take a picture of the entire process flow in .png format.
Snapshot image can be used to explain the flow in design and developer documents.


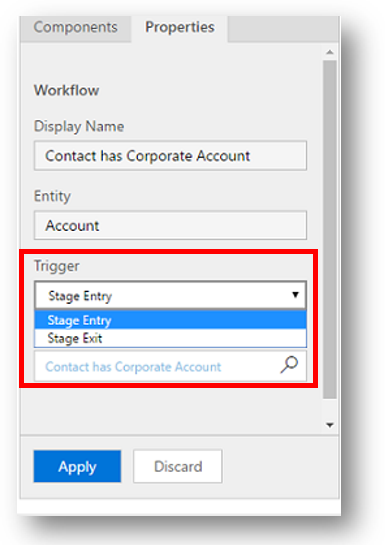
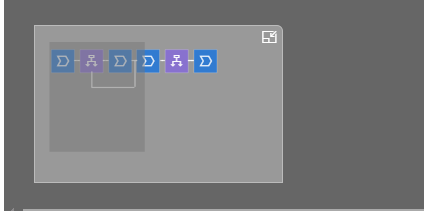


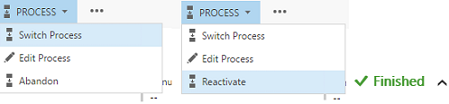
Business Rules
- Business Rules also have a new Visual Designer that drags the components in designer area.
- Business Recommendations are the key change incorporated for Business Rules which can also be shown on Business Process Flow.
- Business Recommendations are one new added type of action that is triggered after a condition.
- A Text View Window is added in the bottom right hand side of the Designer, that shows the business rule in “If- Then Format” allowing more friendly view of condition for developers.
- Condition which was earlier only on Entity now can be added on Business Process Flow and related stages.
- A new Validate Option validates every step, condition in the designer before saving the Business Rules.
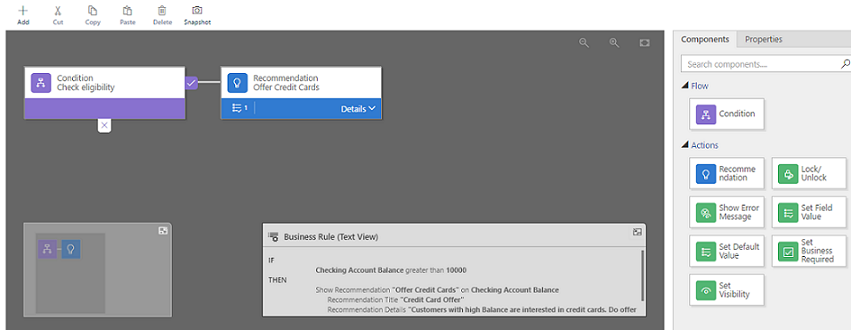
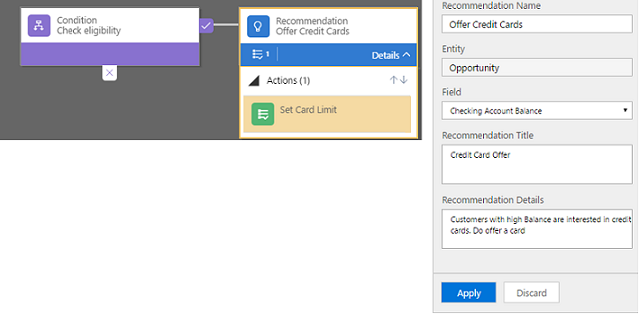
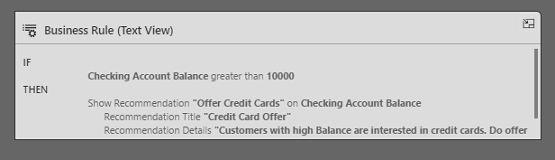
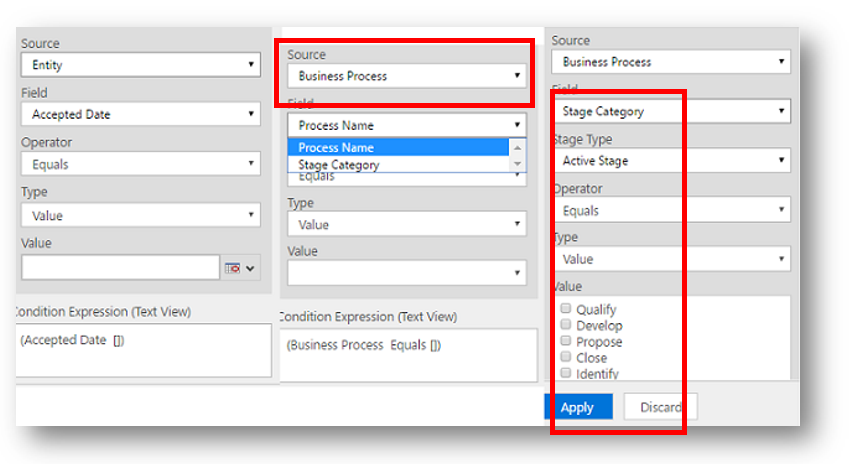

Task Flows in Mobile
- Task Flows in CRM were in preview feature from last year whereas now they are released completely only on Online and On Premise Environments.
- Task flows are a new way of interacting with Microsoft Dynamics CRM, allowing users to focus completely on the work at hand. With this new type of business process flow, you can easily create guided interactions for your CRM users, giving them experiences with just the information they need so they can get their work done quickly and efficiently.
- Task Flows in Mobile are the type of Business Process Flow where it helps users to navigate seamlessly.
- Task Flows also have the same Visual Designer that is there for Business Process Flow with Mini Map in left bottom of the designer.
- Task Flows on Mobile is accessed from the clock icon, on Home Dashboard on Mobile Device.
- Based on Business Requirements, number of pages and conditions can be added to enhance the process and save the time.
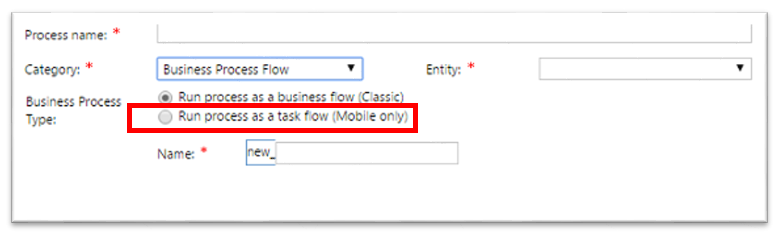
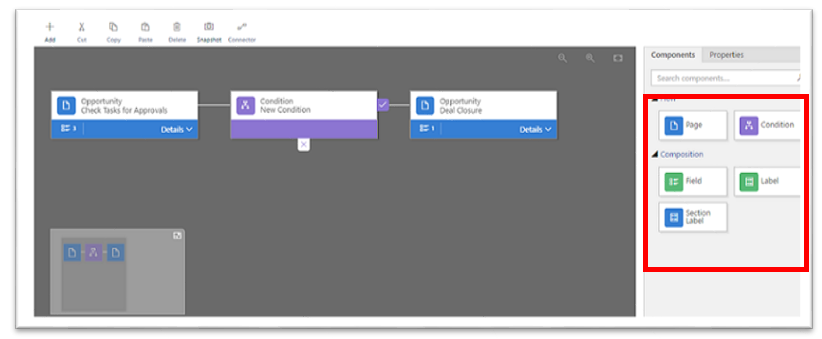
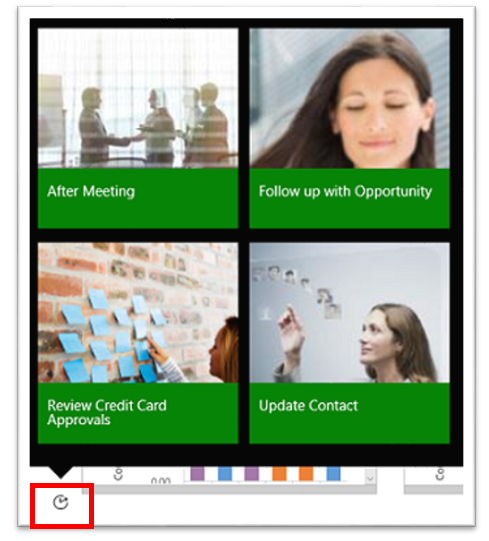
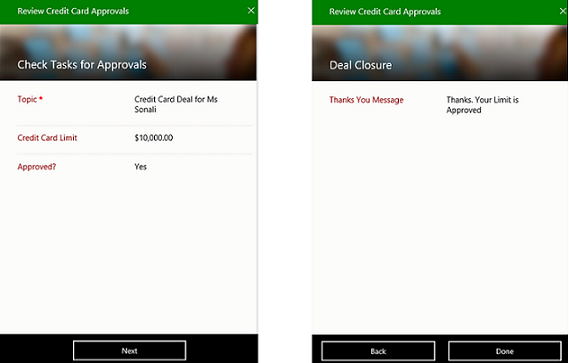
Actions in Workflows
New Process Actions are incorporated in workflows. Below image shows the list of actions enabled.
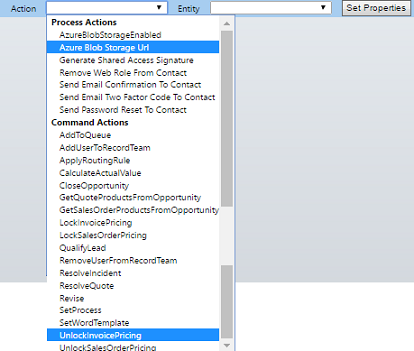
Thus, these were the Process and Designer enhancements that are added in Dynamics 365.
 +1 855 796 4355
+1 855 796 4355