Microsoft Visual Studio Team Foundation Server Data inside Power BI
In this blog article, we will explain you on how to connect Microsoft Visual Studio TFS inside of Power BI.
Below are the steps to connect over Financial OData:
- Open the Power BI.com online account
- Select Get Data option from the bottom menu
- Click on the Get service option
- Select Visual Studio TFS from the list and click on “Get it Now”.
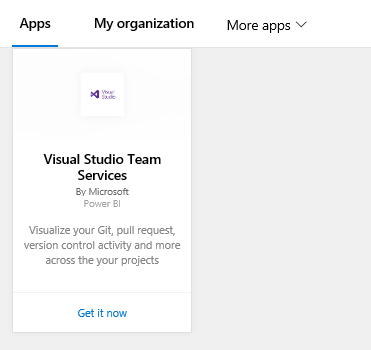
New Connection window appears which asking for Account Name to connect TFS.
You need to write only name of the account (beginning name of visualtstudio.com) and write specific project name or * if you want to get data for all existing projects.
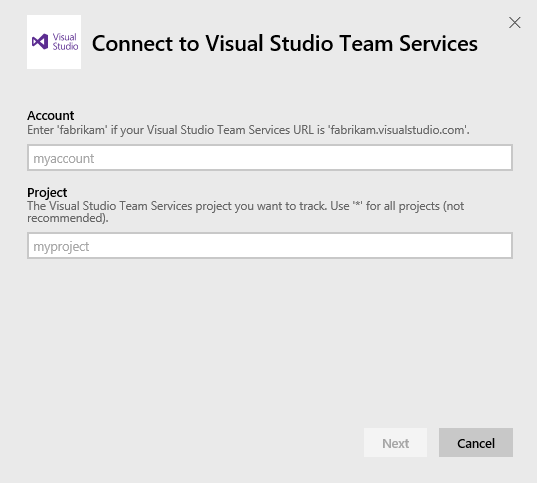
After Connecting it will ask for the Authentication so need to login with your id who has access on TFS.
So finally, you get out of the box dashboard inside of Power BI.
As per below screen shots, it gives so many individual sheets to give information on Open Bug Status, Latest Version Control, Top Updated users, Different Project Build analysis and all.
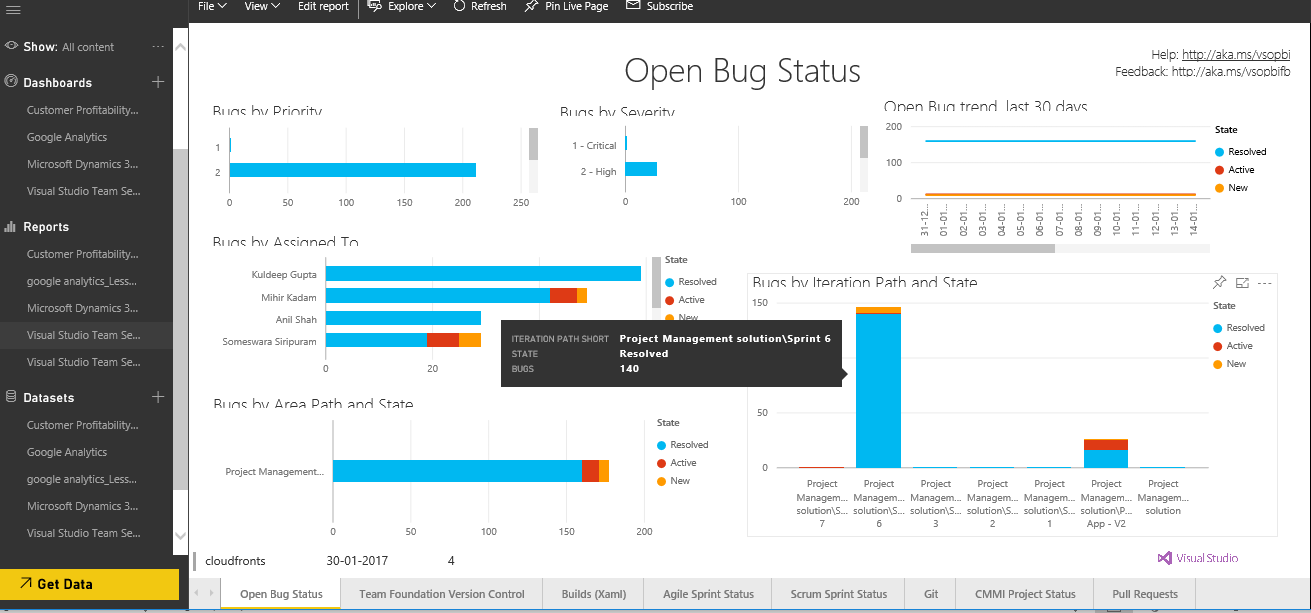
We can also connect TFS from Power BI desktop tools as well, so using that we will design reports and charts based on our requirements.
In the Power BI Desktop, we need to choose Visual studio team Services option from Online service.
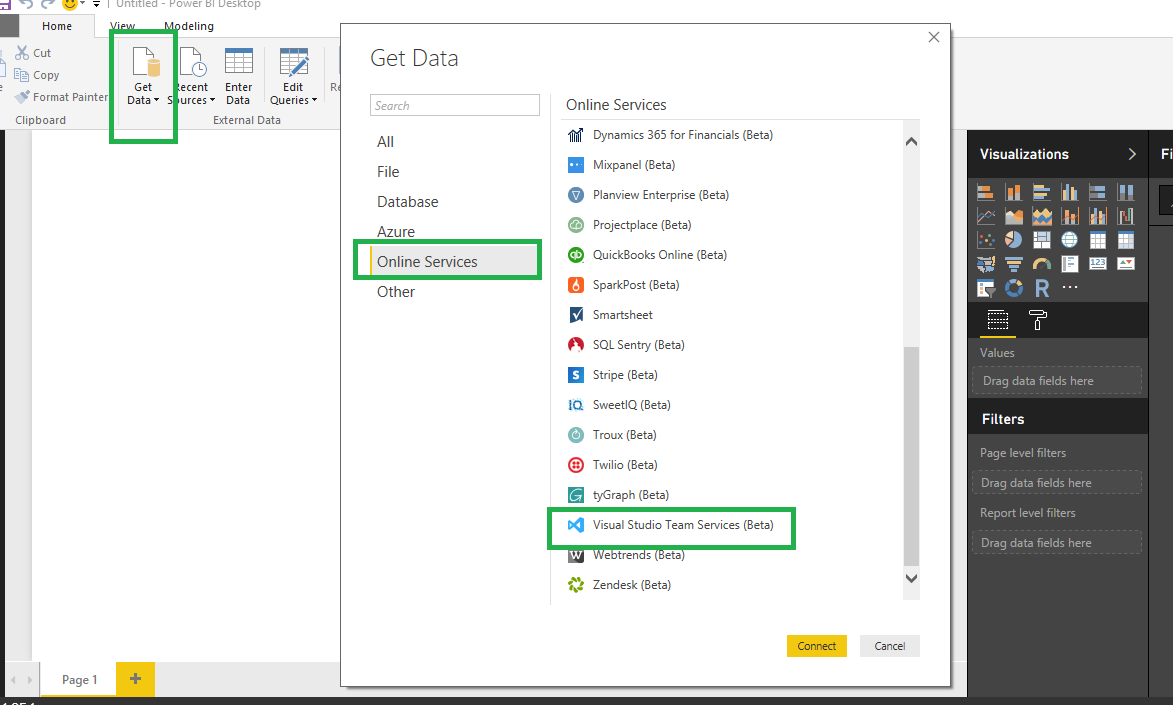
After that it will ask for same account and Project details of the TFS, and we can have list of tables objects for selecting data inside of Graphs or charts.
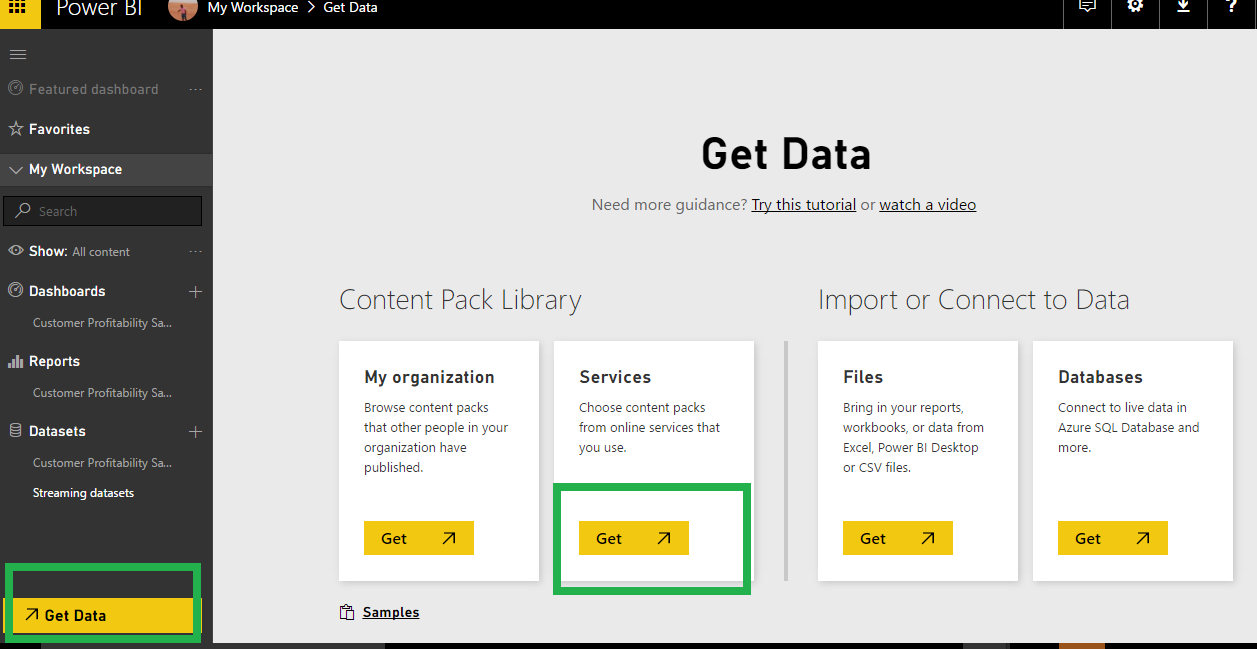
 +1 855 796 4355
+1 855 796 4355