How to use a Custom URL for your text column in Power BI
In this blog I am going to explain you how to create a custom URL for your text column in Power BI desktop. You can create hyperlinks in tables and matrix in Power BI desktop.
Before jumping to use a new feature in Power BI desktop, I am showing you how we had done previously.
Step 1: Import sample data in Power BI desktop.
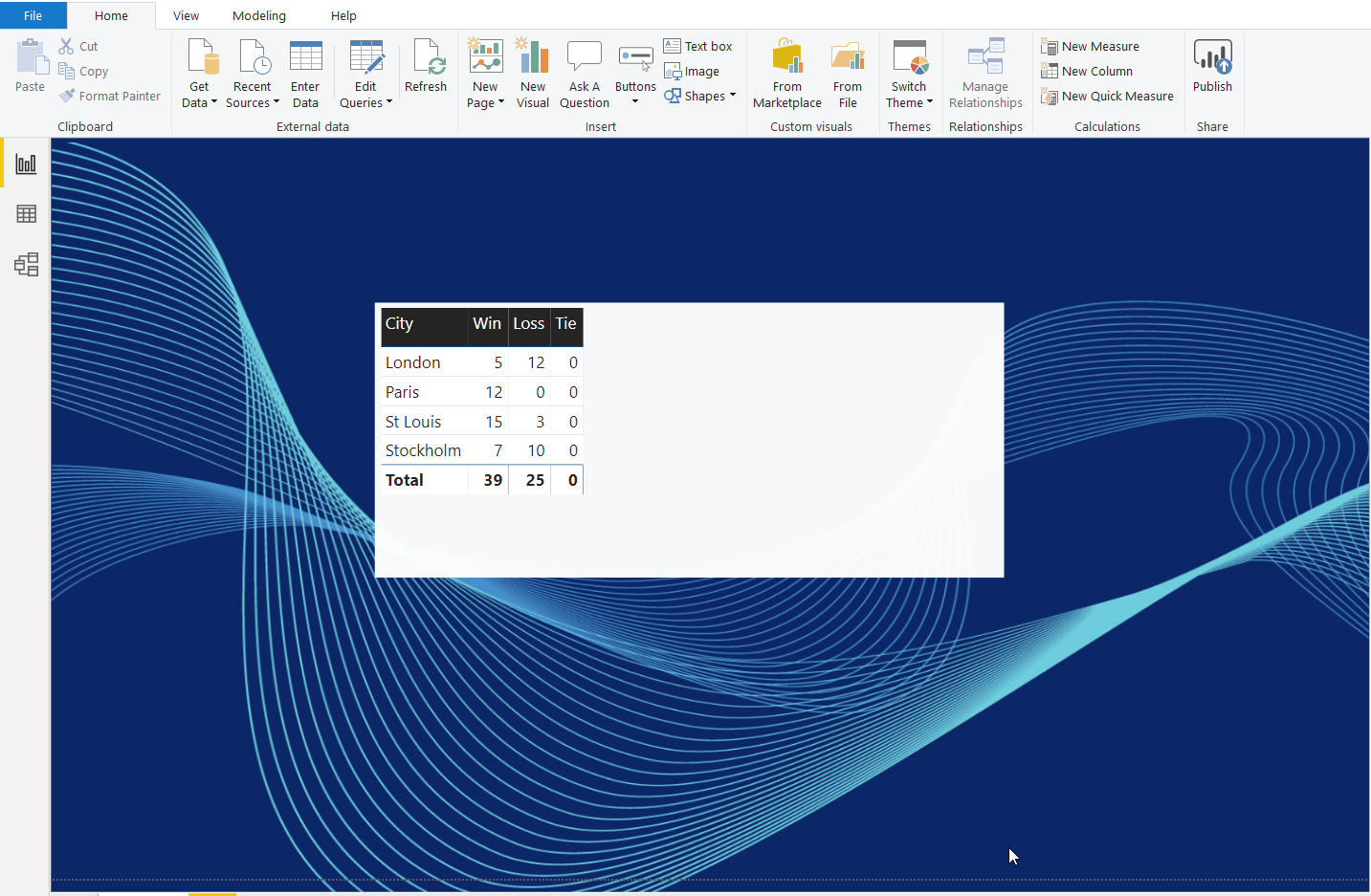
Step 2: If the hyperlink doesn’t already exist as a field in your dataset, use Power BI Desktop to add it as custom column like “WebURL”.
Step 3: In Data view, select the column and in the Modeling tab choose the dropdown for Data Category.
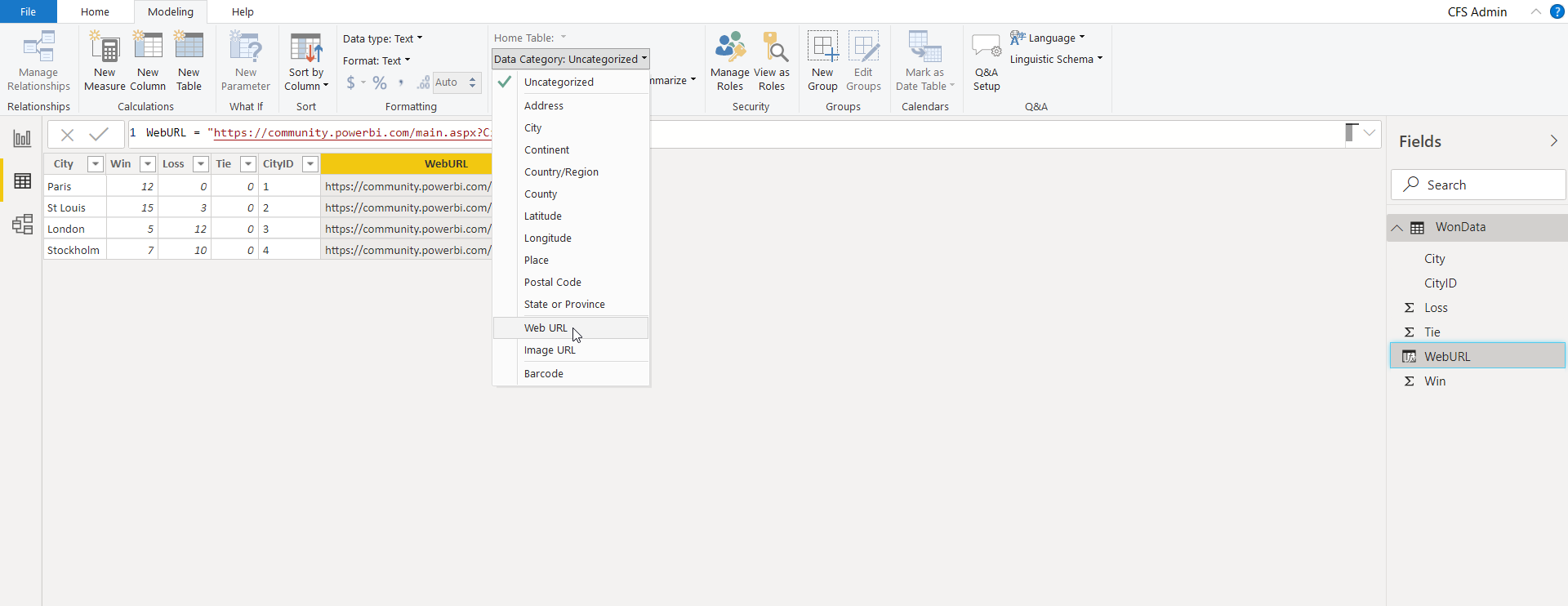
Step 4: Select Web URL.
Step 5: Switch to Report view and create a table or matrix using the field categorized as a Web URL. The hyperlinks will be blue and underlined.
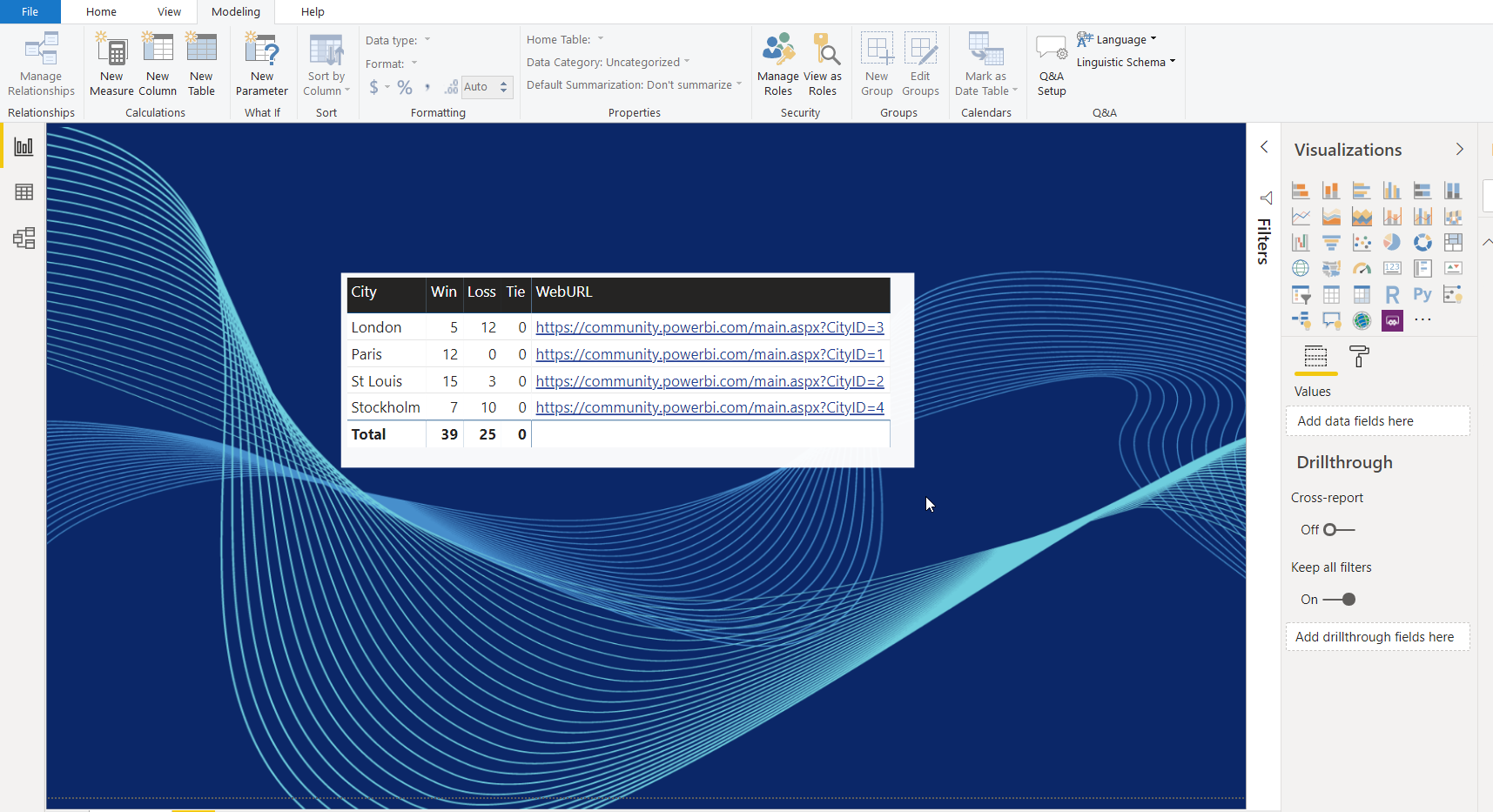
Step 5: If you don’t want to display a long URL in a table, you can display a hyperlink icon instead. Note that you can’t display icon in matrix.
Select the table to make it active.
Select the Format icon to open the Formatting tab.
Expand Values, Iocate URL icon, and turn it on.
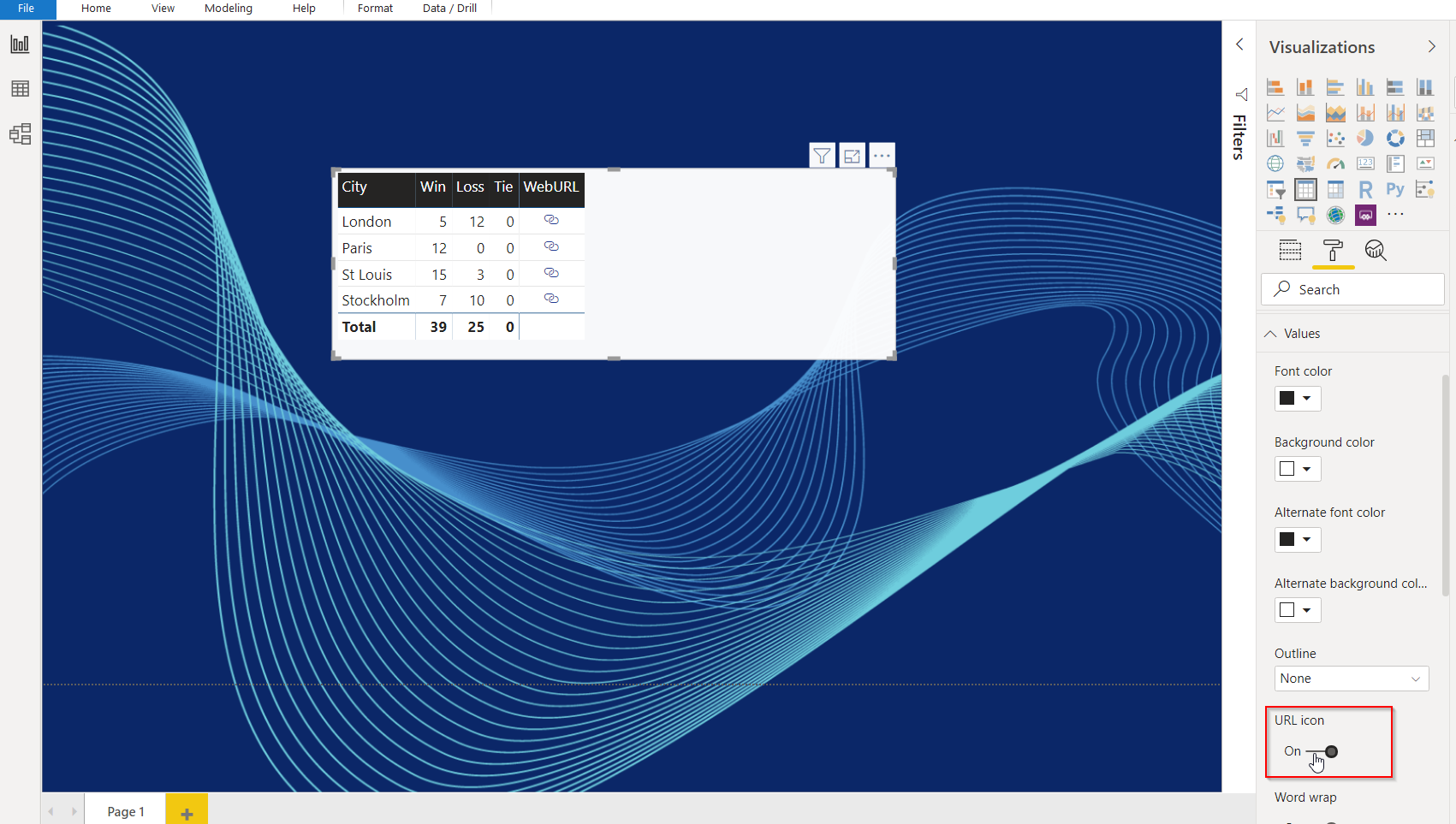
Step 6: Now we want a web link on custom column, so first we uncategorized the WebURL column.
In Data view, select the column and in the Modeling tab choose the dropdown for Data Category.
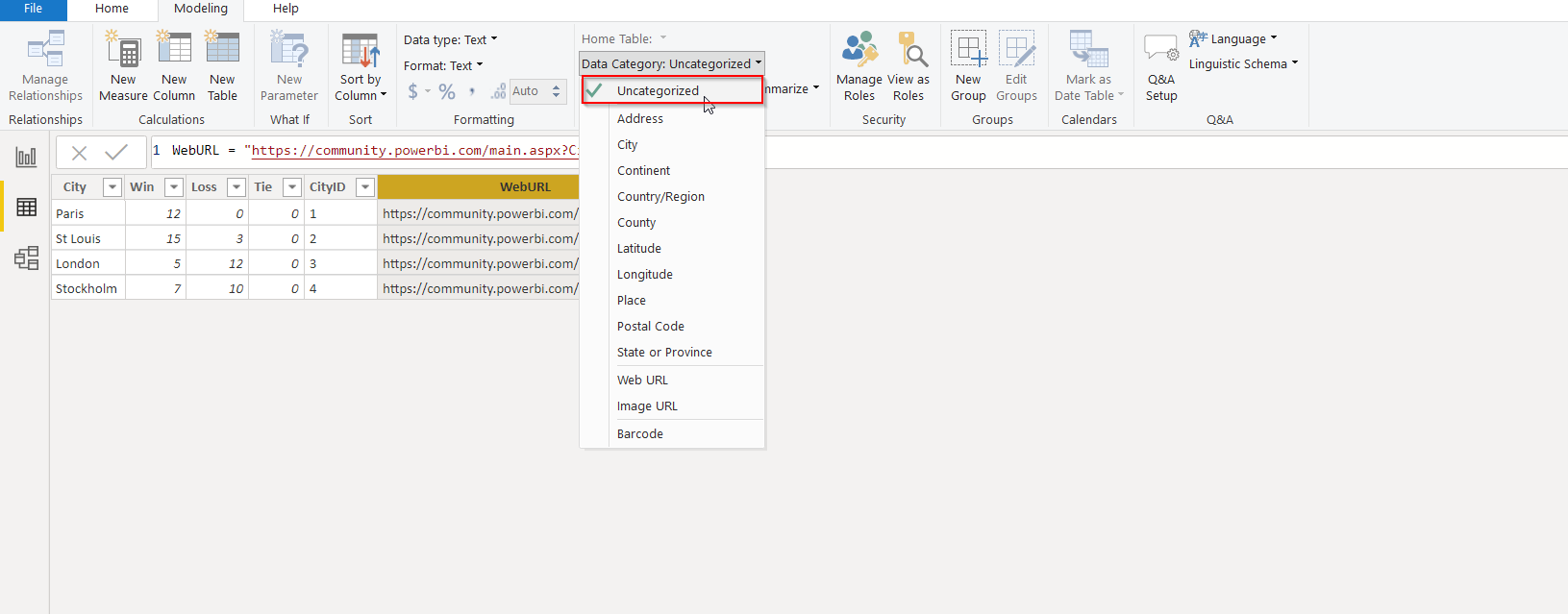
Step 7: Switch to Report view and remove the WebURL column from the table.
Select the table to make it active.
Select the Format icon to open the Formatting tab.
Expand Conditional formatting, select filed that you want to active hyperlink and locate Web URL, and turn it on.
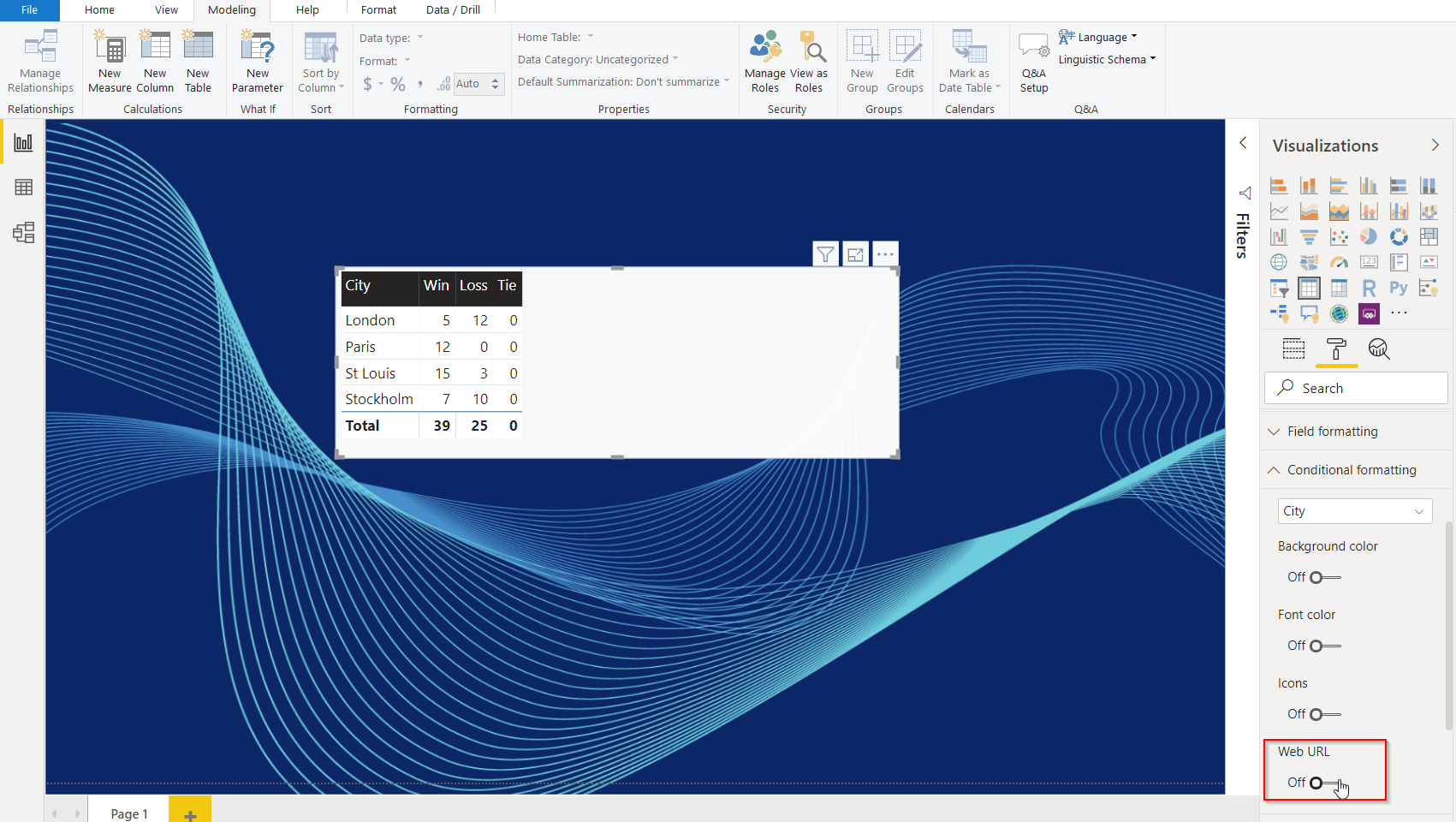 Step 8: Turn Web URL on, one popup will be appeared in this you have to select WebURL field and click on OK button.
Step 8: Turn Web URL on, one popup will be appeared in this you have to select WebURL field and click on OK button.
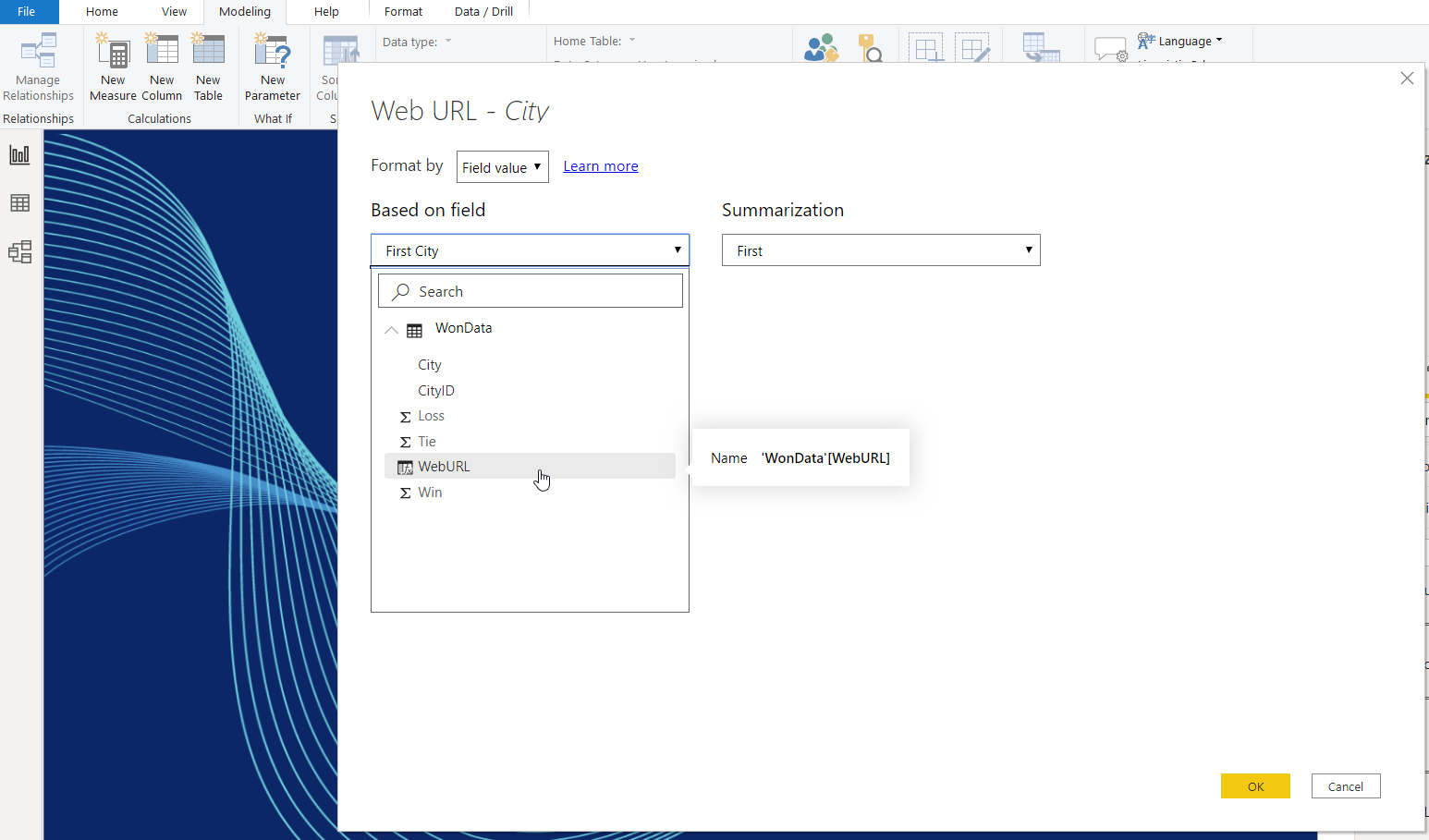
Step 9: Result look like below screenshot, now you hover on column field you can clearly see the hyperlink.
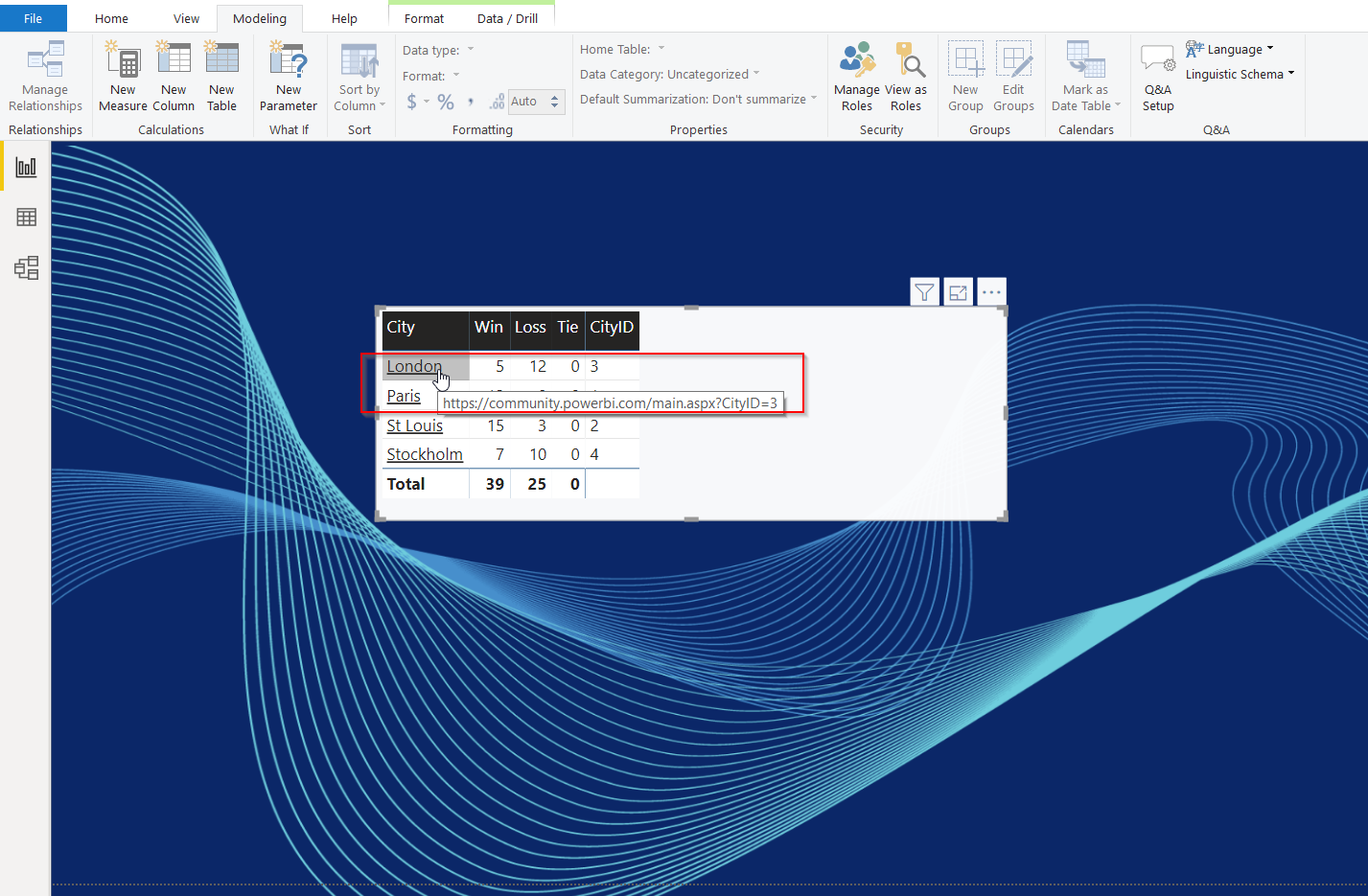
I hope this will help you.
 +1 855 796 4355
+1 855 796 4355