How to send Email Notification to Users using Workflow in Dynamics NAV
Introduction:
Many a times in an Approval workflow, we need to notify the user by email to the Approver that approval request is sent also the sender needs to be notified whether the approval request sent is approved or cancelled. Hence, we need to setup Email Notification.
Pre-requisites:
- Microsoft Dynamics NAV 2016
- Office 365 Account
Steps:
1. Setup SMTP Mail Setup
- Navigate to SMTP Mail setup from the Search bar. Click on Apply Office 365 Server Settings.
- Enter the UserID and Password (This is the sender’s email id. Mostly company email)

2. Setup Notification Template and Notification Setup
Navigate to Notification Template and set Notification Method to E-mail for Type Approval
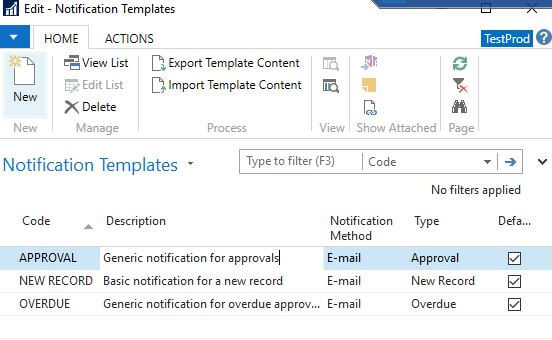
Navigate to Notification Setup, for Notification Type Approval Schedule it Instantly.It can also be schedules Daily, Weekly, Monthly
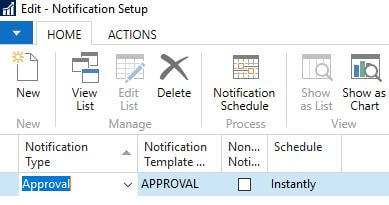
3. Setup emails in the Approval User Setup
In the Approval User Setup, enter the email id of each user in the email field.
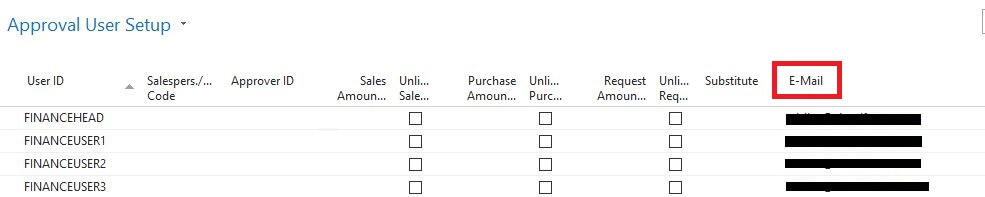
4. Enable Mail Notify Job Queue.
Navigate to the Job queue and enable Notify Job queue. The Mail Notify job queue is a standard job queue.
When workflow is triggered having response Send approval request for the record and create a notification, Notification Entry is created in the Notification entries Record.
This job fetches records from Notification entries and sends email to the recipient.
The sent email can be viewed in the Sent Notification Entries page.
Note: Delete the pre-existing Notification Entries of users with no email id or entries prior setting up emails
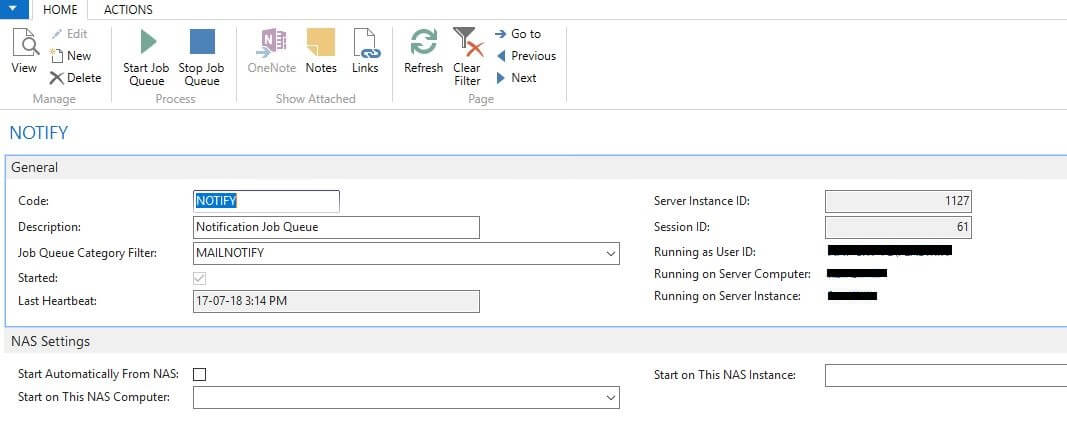
5. Sending email to the approver from workflow
I’ve enabled standard Purchase Quote workflow. Open Purchase Quote and click on Send Approval Request. The status of the Purchase Quote changes to Pending Approval
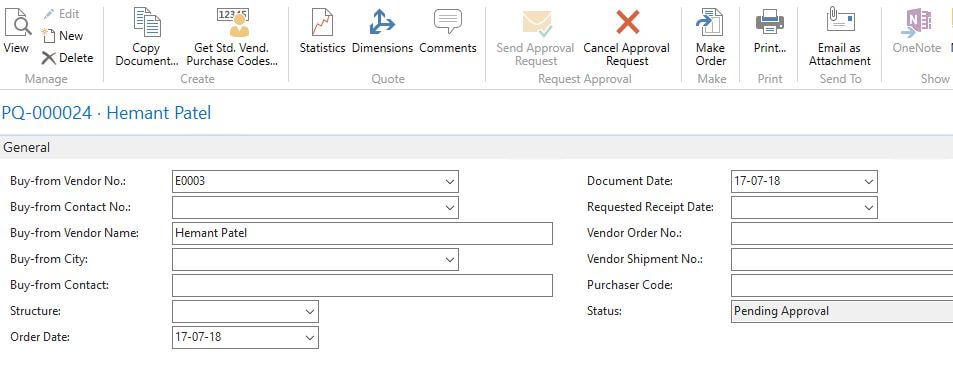
A notification email is sent to the approver.
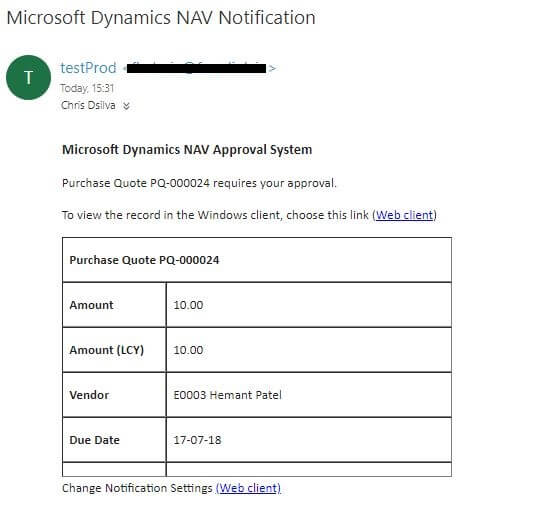
 +1 855 796 4355
+1 855 796 4355