Customizing the Booking card information on Scheduled Board – D365 PSA/Field Service
Introduction:
Sometimes, stock Schedule Board doesn’t quite do justice by default to your bookings and how Dispatchers see this information today.
Out-of-the-box information on a Bookable Resource Booking looks like this –
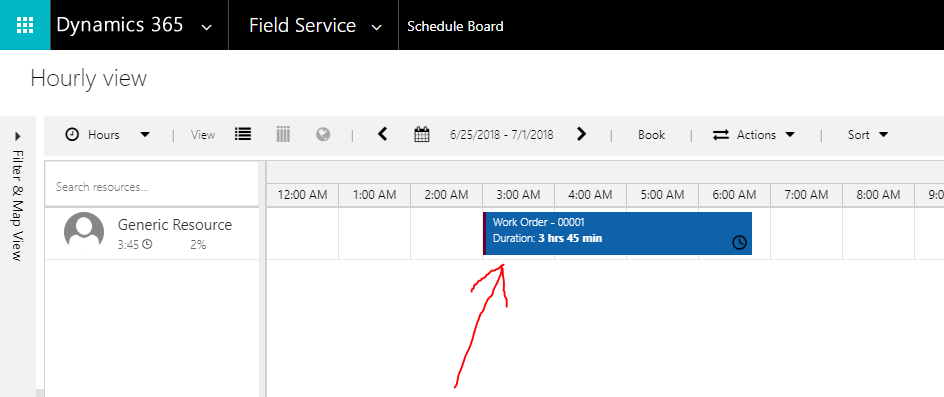
What if you want to modify this information and show what’s relevant to Dispatchers?
Modifying the Schedule Board:
You can modify the details of what you need to see on the booking by modifying/configuring some details as shown below:
- First, this is how the default Booking Template looks like –
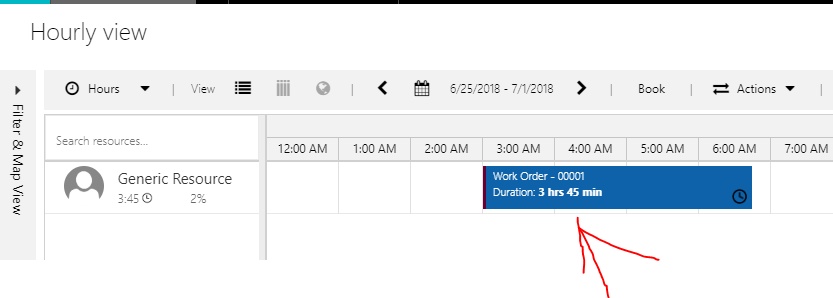
- Double-click on the board you want to make changes to (Or, navigate to Tab Settings).
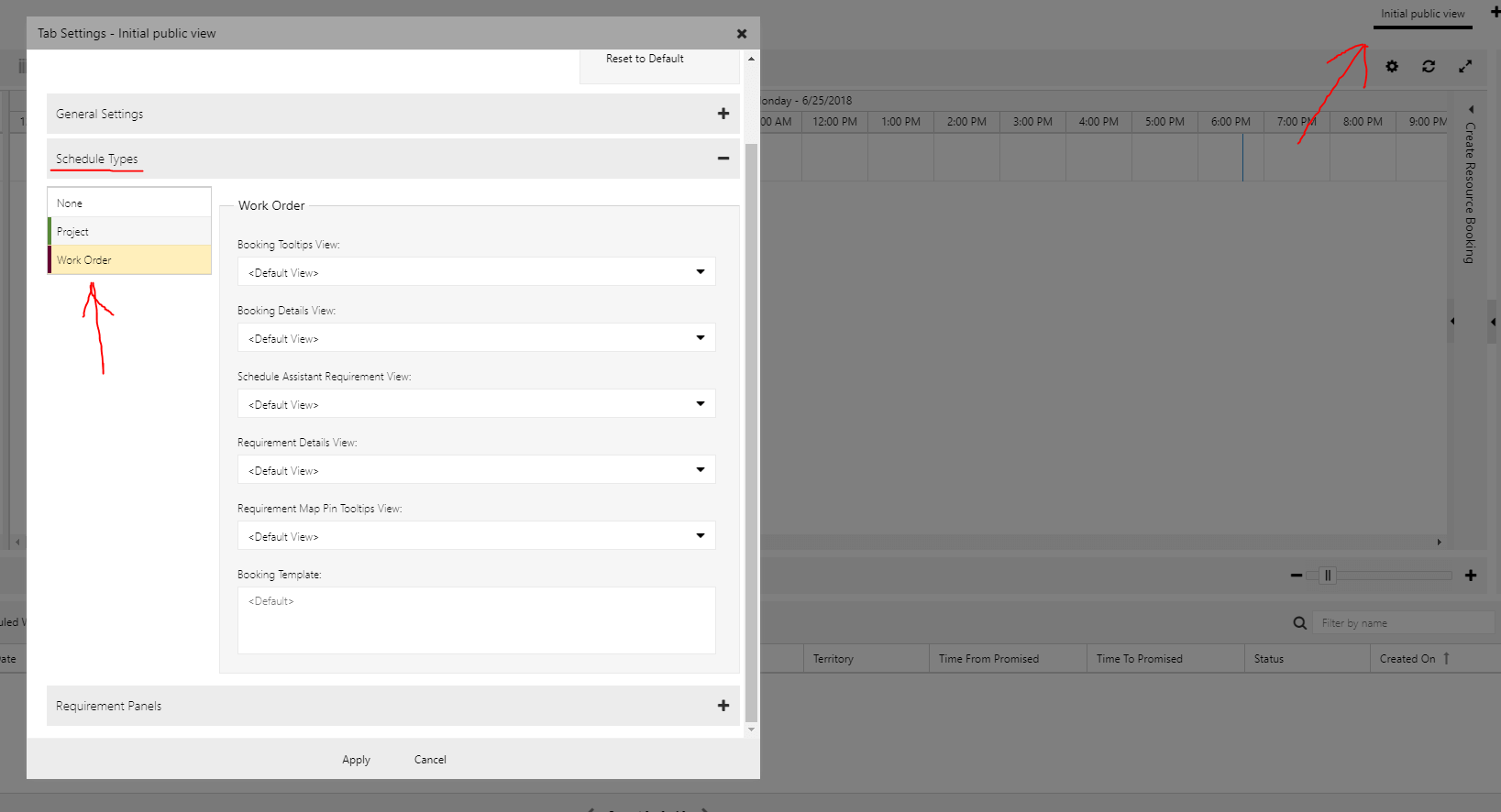
- As in picture 1 above, double-click on Initial Public View to open the Tab Settings area, then look for Schedule Types section and look for Work Order / Project entity (depending on which entity’s Bookings you want to effect.)
- In the Booking Template section, write this sample code which will show different information other than what comes out-of-the-box.
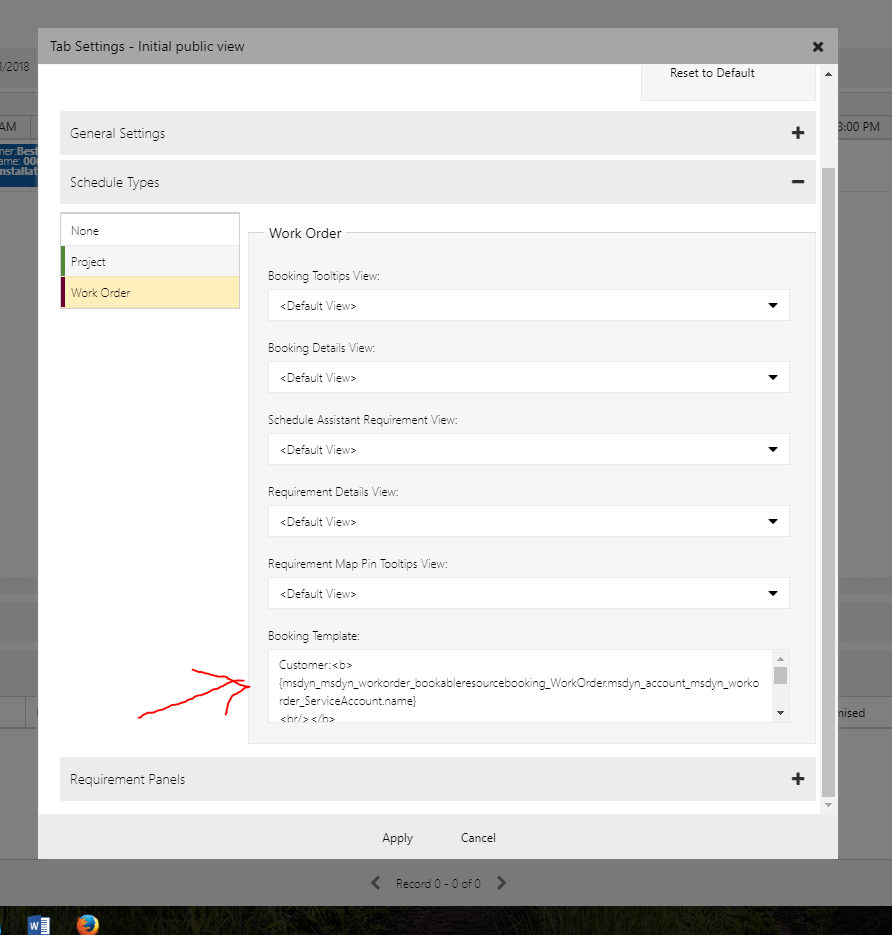 Sample Code:
Sample Code:
Customer:{msdyn_msdyn_workorder_bookableresourcebooking_WorkOrder.msdyn_account_msdyn_workorder_ServiceAccount.name}WO Name: {msdyn_msdyn_workorder_bookableresourcebooking_WorkOrder.msdyn_name}
Type: {msdyn_msdyn_workorder_bookableresourcebooking_WorkOrder.msdyn_workordertype}5. Once finished, click Apply. The Schedule Board will refresh and you’ll see the updated information as shown below:
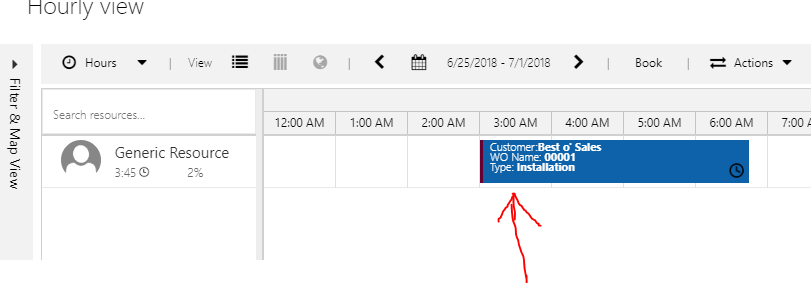
And very simple, you’ve modified the Booking Template without much hassle or complex coding.
 +1 855 796 4355
+1 855 796 4355