Chargeability view substitute in PSA V3
Introduction:
In recent deployments of Dynamics 365 Project Service Automation (PSA) V2 for customers, I’ve come to rely on the chargeability view as a way to modify a quotation and reach the appropriate pricing for a project.
In V3, PSA has abandoned the chargeability view. But no need to worry, I will show you how to accomplish the same thing with customer pricing in PSA V3!
Steps:
Let’s take the example of a quotation I have prepared for the Rotary Club. They need CRM to be implemented. By default, the price list that gets tagged comes from the opportunity that we create or the one that we tag with the quotation.
Let’s check the price of a developer in the default price list in the screenshot below. Here, the default price that it shows is $1,250.
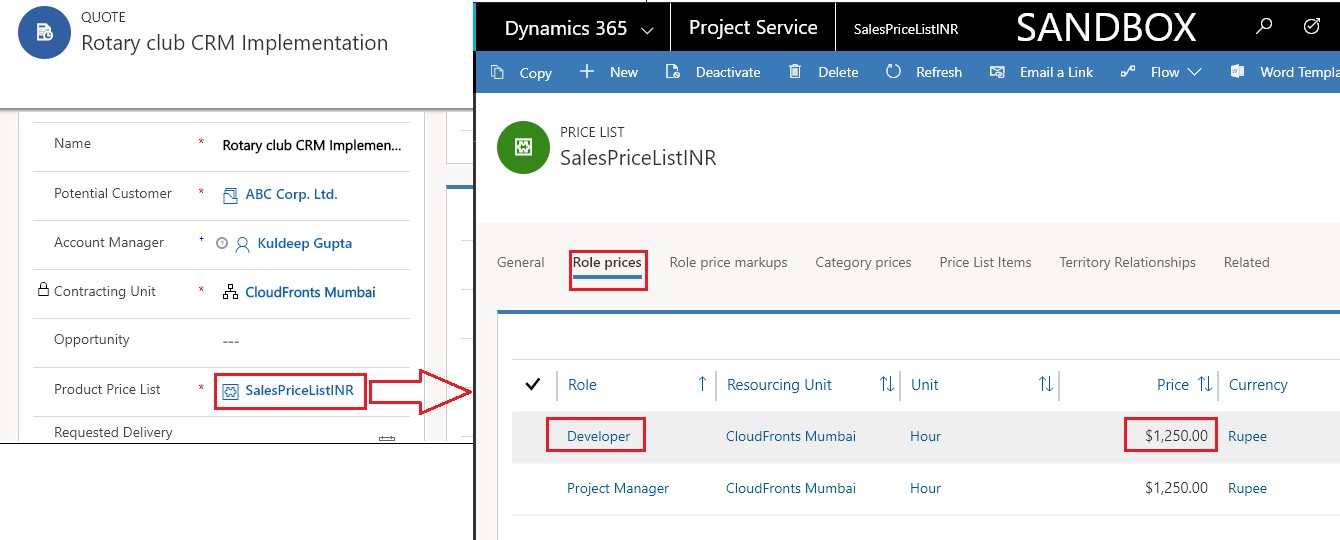
I built a quotation to the customer based on my default sales price list. Below is what it looks like.
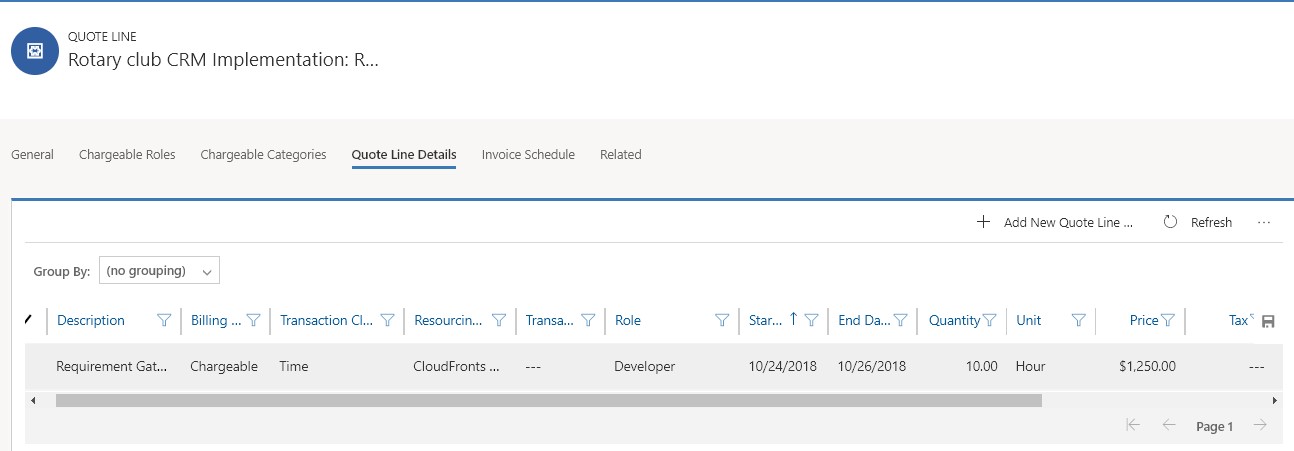
The quote now is $12,500 ($1250 x 10 quantity) for 10 hours of requirement gathering.
After submitting the quotation to the customer, they came back with a request to reduce the pricing. Now how do we achieve this in V3 which lacks the chargeability view of V2?
In V3 we will need to follow these steps:
1. Open the quote
2. Click on “Project Price Lists” as shown in the below image:
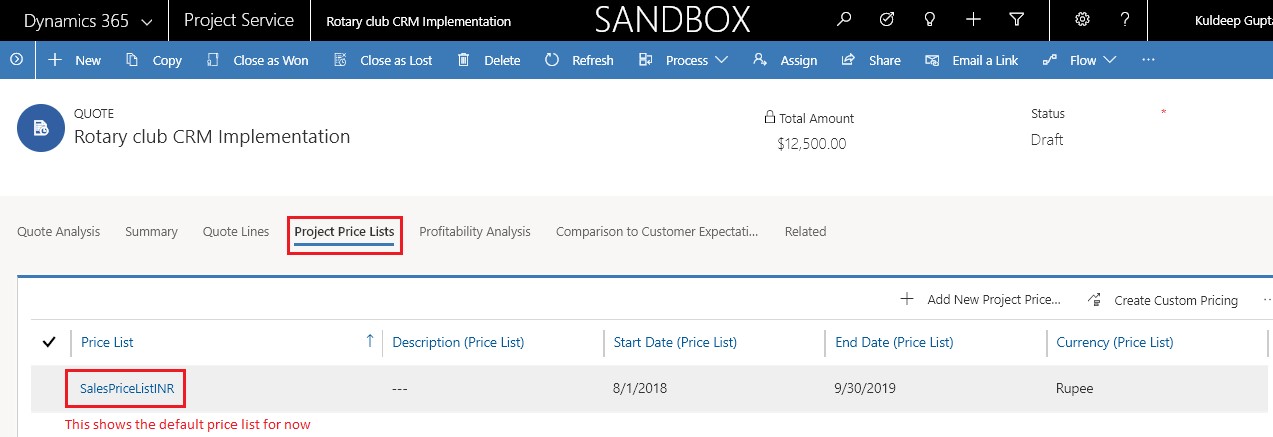
3. Click on Create Custom Pricing and PSA creates a custom price list for the quote where you can store the negotiated price like you used to do in chargeability view.
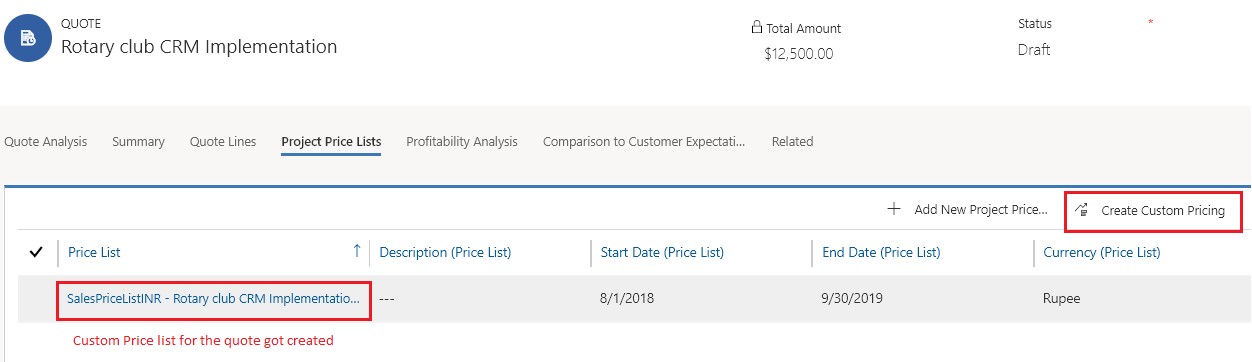
4. Open the price list by clicking on it. There you can navigate to role prices. Select the line on which you want to update the price and click on the edit button that comes up in the header of the grid. Then you can proceed to update the prices based on what you have negotiated. To post the updated prices, click on the activate button. The sequence is shown in the image below. Overall, the process tends to be pretty intuitive.
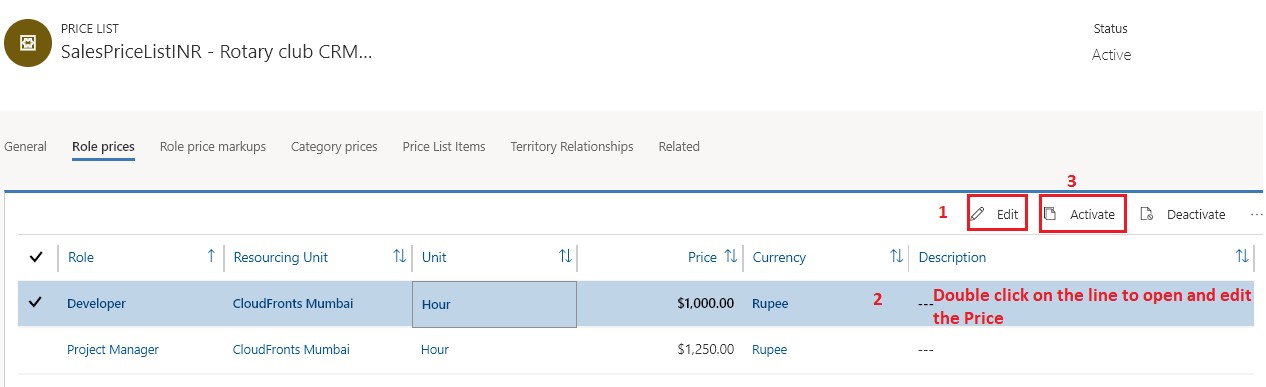
5. Navigate back the Quote line and follow one more final step:
If you open the Quote line details to see if the prices have been updated, you will see that the prices are still the same as the old entries. In order to reflect the new updated roll prices, open the line, go to remove the roll, and re-enter the roll to fetch the updated price.
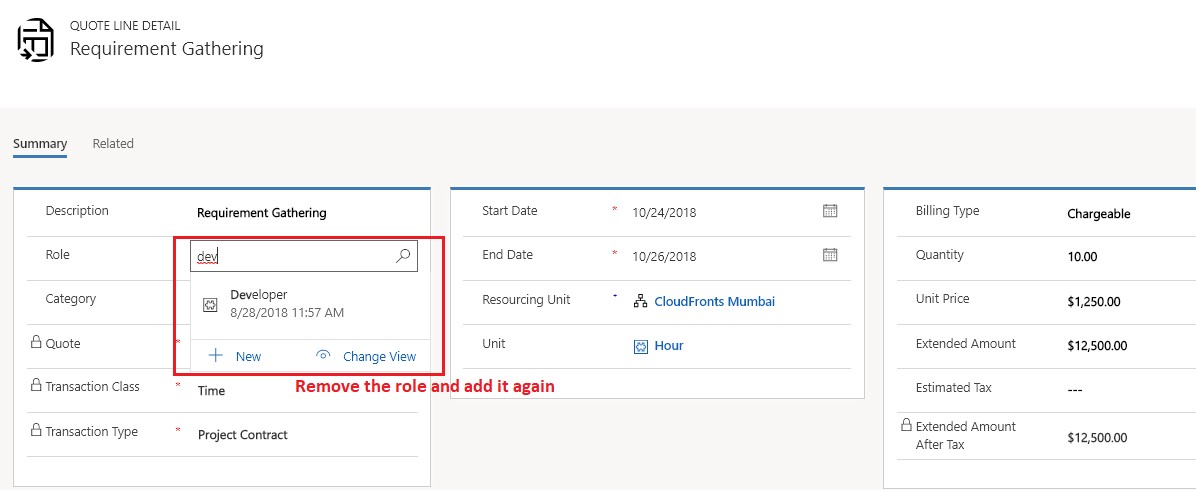
The updated quote with the updated price looks like this:
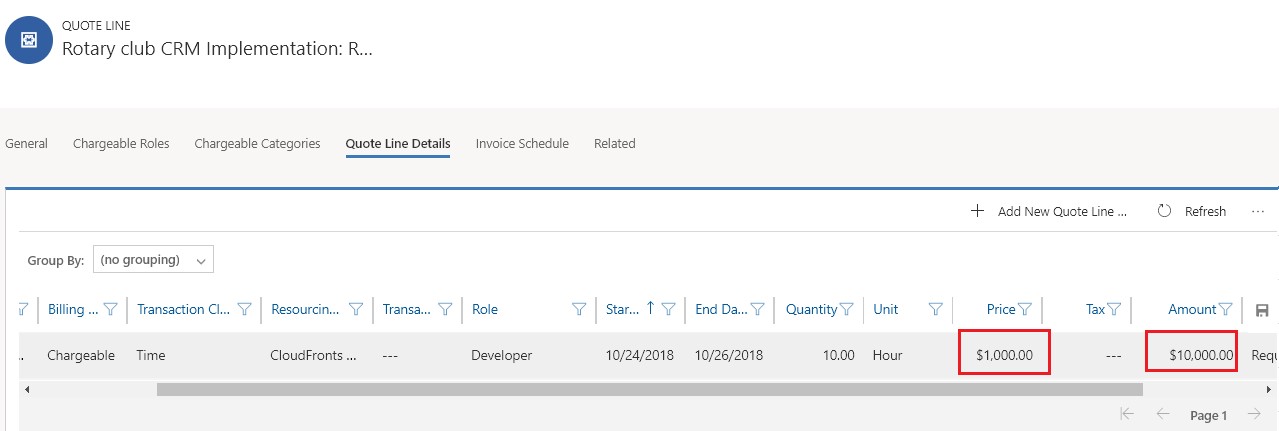
And with that, you have achieved the functionality.
Conclusion:
Microsoft Dynamics 365 for Project Service Automation enables companies to deliver projects more productively and profitably with higher client satisfaction. Even though PSA V3 has eliminated the chargeability view, it is still possible to access the view in a much simpler way.
 +1 855 796 4355
+1 855 796 4355