Analysis Services Connection Configuration in Power BI for Live Connection
Introduction:
In this article, we will learn how to successfully connect to Analysis Services in Power BI for Live Connection.
Checklist for Connection:
The Domain Account must be a Server Admin in Analysis Server.
Right Click on the Analysis Server > Select Properties > Select Security > The domain account must be added/present here.
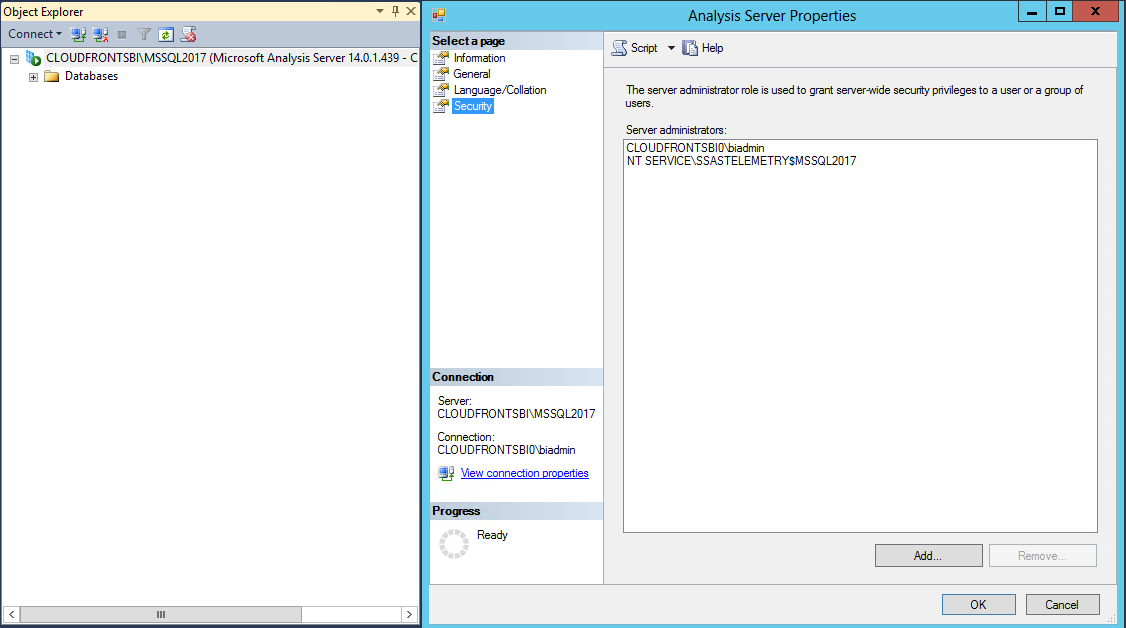
Check Properties of Domain Account User for UPN (User Principle Name)
- Open Server Manager >Select Tools at right Upper Corner >Select Active Directory Users and Computers.
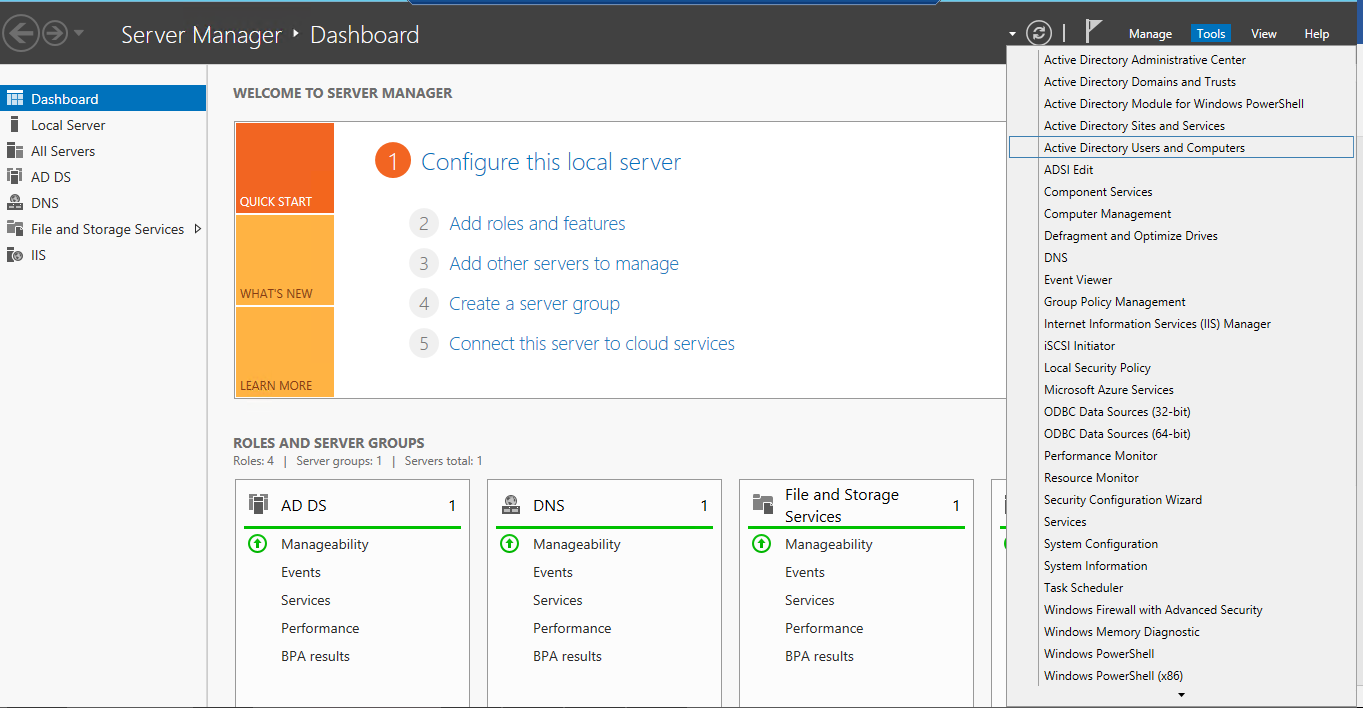
- Drill down the domain name >Select Users >Double-Click on the domain account.
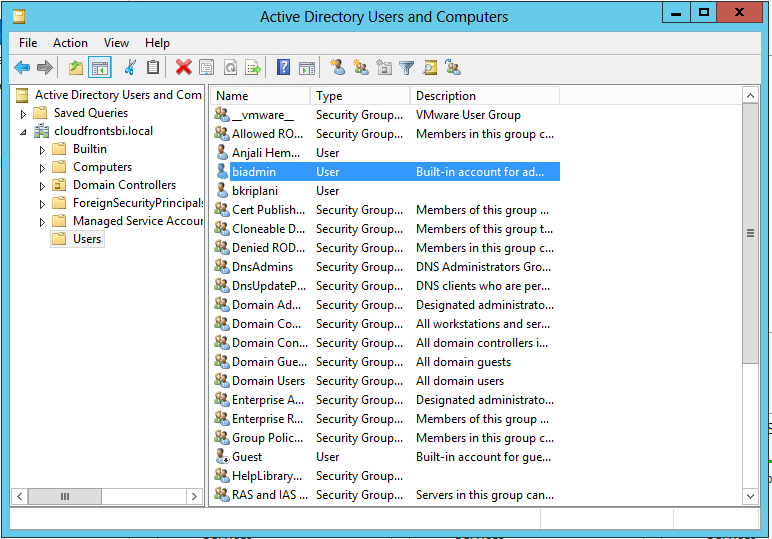
- Click the Account tab.
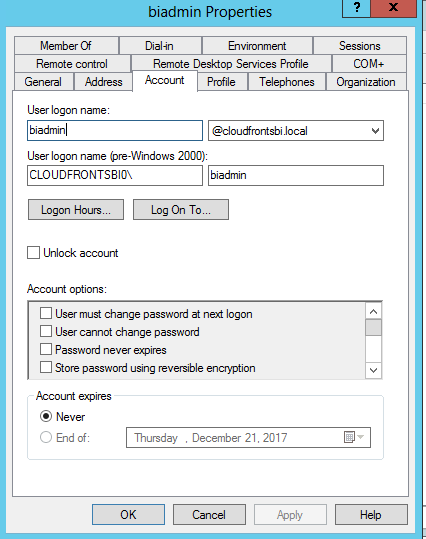
- Note the User Logon name.
User Principal Name (UPN) Mapping in Power BI
- Under the Analysis Server Data Source setting in Power BI Service, Navigate to Users and select the user and click Map User Name.
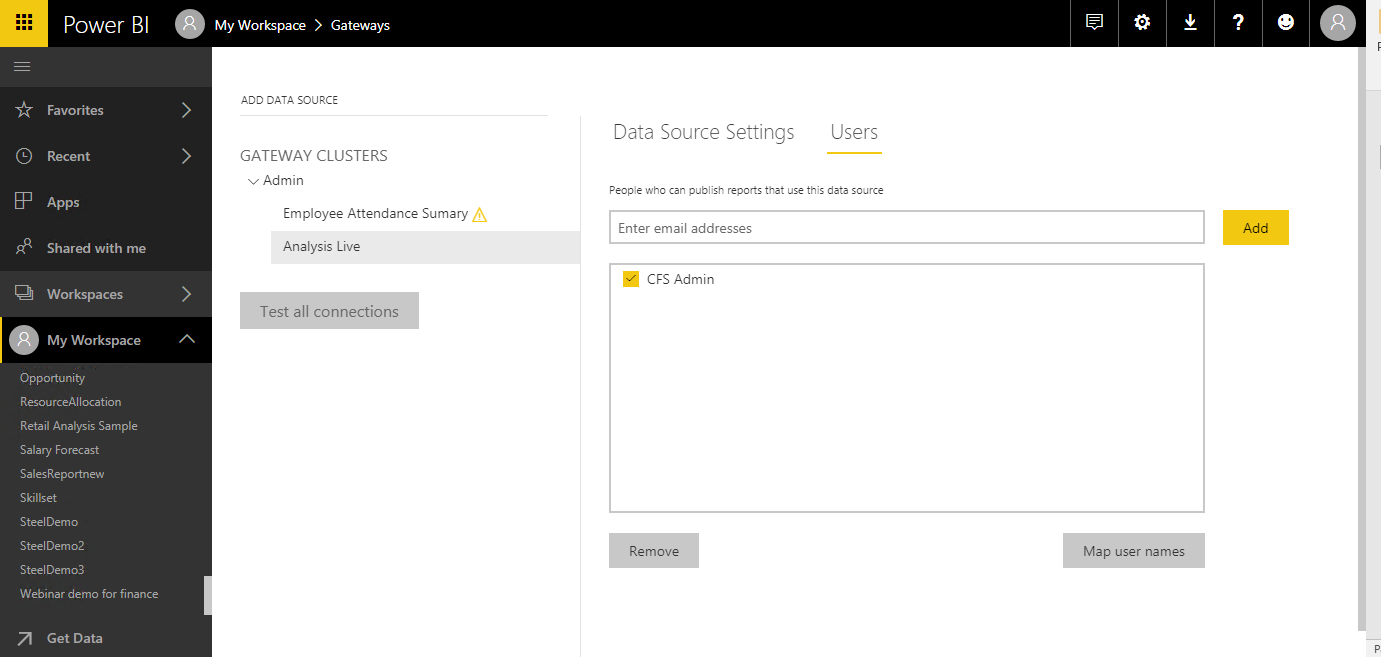
- Select CustomData and enter Replace data as the User you are logged in with and With Data as the Server Admin Domain Account UserLogon Name you had noted before. You can even test the mapping rule.
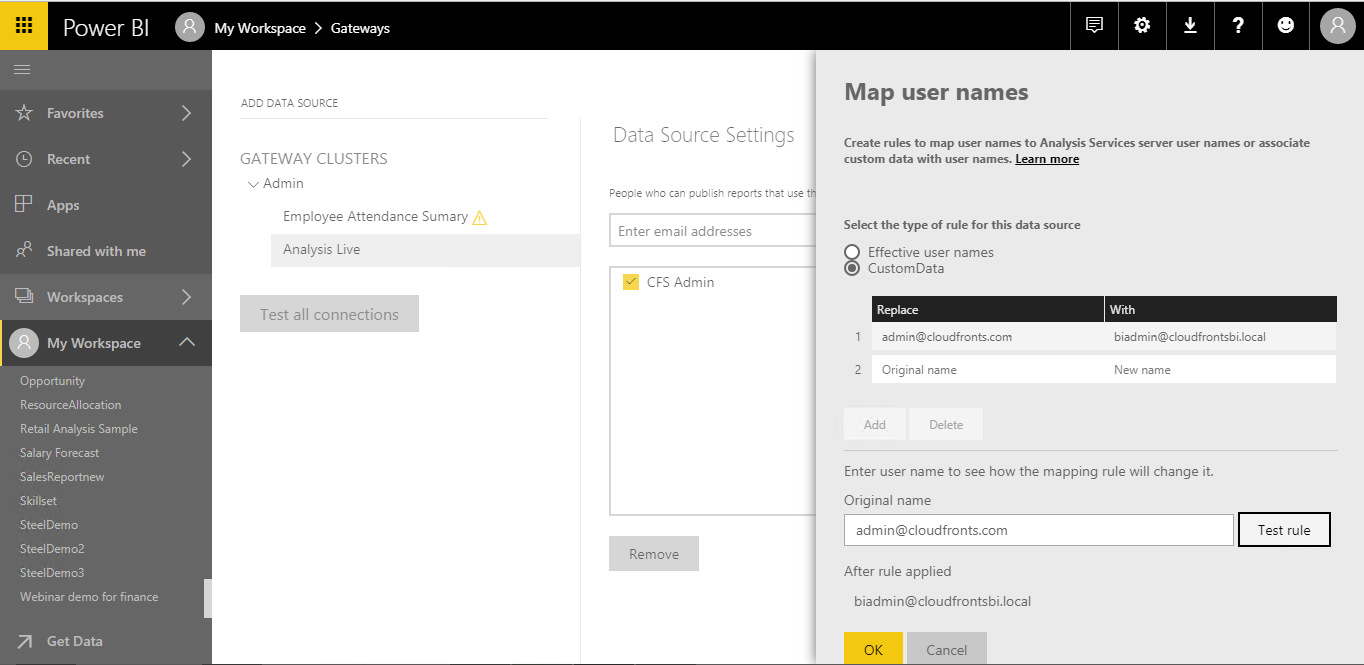
For more information on UPN, watch the video for UPN Mapping in Power BI.
 +1 855 796 4355
+1 855 796 4355