See how to restore deleted channel, check Audit Logs and applying Retention Policy in MS Teams
As an Administrator, you might face this situation and suddenly you are not able to see one of the Channel in Microsoft Teams. There might be a chance that it got deleted somehow. Will you be able to recover the deleted Channel? The answer is Yes as a Team owner you will be able to recover the deleted channel.
You can restore any deleted channel up to 21 days. In this article, we are going to see how to restore deleted channels, auditing, and other preventive measures.
Restoring a deleted Channel in MS Teams:
- Go to Microsoft Teams > Click on Team whose Channel got deleted.
- Click on the 3 dots beside and then go to the Manage Team.
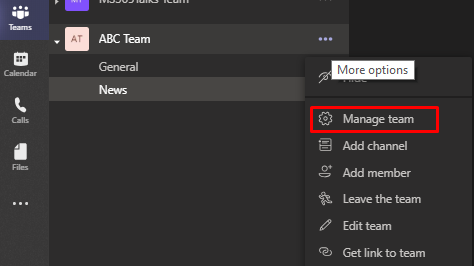
- Go to Channel option, expand Deleted items. You will see all the deleted Channels listed over there.
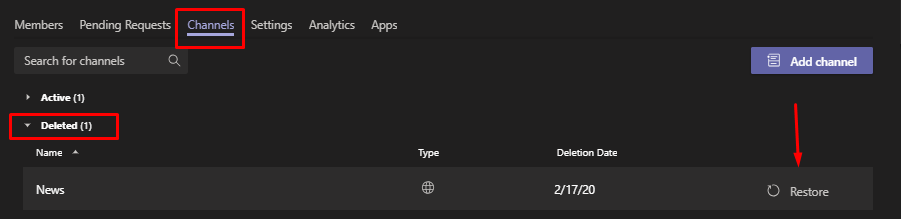
- Click Restore.
By default, all the Members of the team have the right to delete the Channel in Microsoft Teams. After this incident, you might want to remove delete permission for the Team members. Please find the steps below.
- Go to the Team for which you want to manage permissions.
- Click on the 3 dots beside and then go to the Manage Team (as we did while Restoring the channel).
- Go to the Settings option, expand “Member Permission”. Uncheck “Allow members to delete and restore channels”.
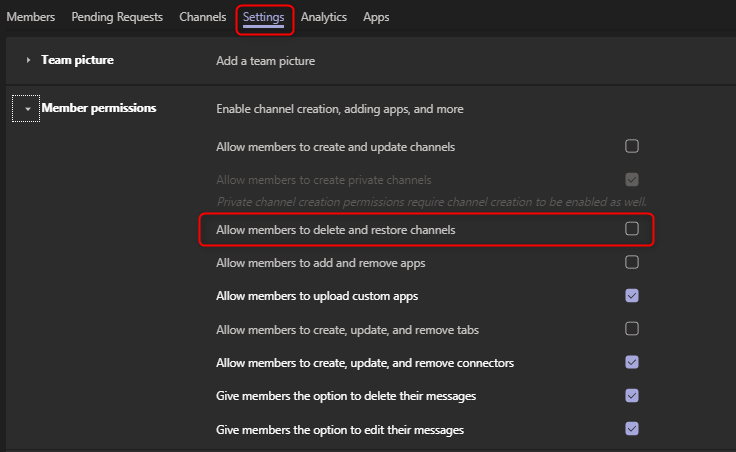
- You can manage other permissions as well as per your organization requirements.
If any channel got deleted, you might want to know who has deleted this, to ensure it doesn’t happen again. We can search for the Audit logs from Security and Compliance center.
- Login to Security & Compliance center (protection.office.com).
- On the left navigation, Go to Search > Audit log search.

- Select the activities, you want to search for. In this case, we need to find who deleted the Channel. Scroll down to MS Teams activities.
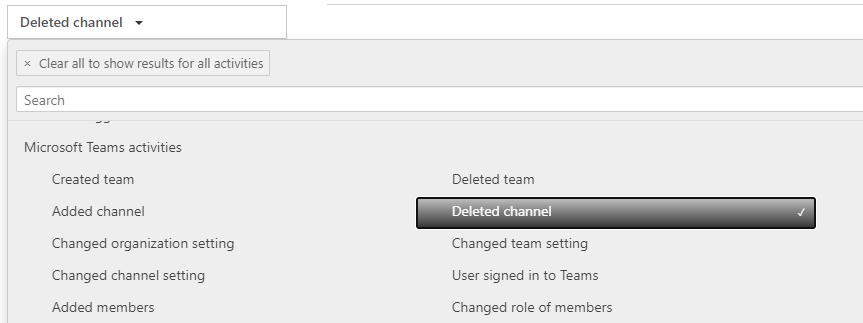
- Provide the start date and end date and then search. You can leave the Users field blank.
- Click on Search. You can find the deleted channel activities on the right-hand side.
You can also set up Teams retention policy for chat and channel messages and decide whether to retain data, delete it or retain for a specific period. Find the steps below to setup Retention Policy.
- Go to Office 365 Security & Compliance Center > Information Governance > Retention > Create.
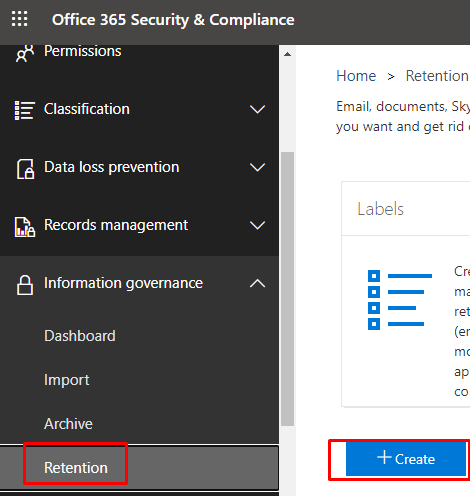
- Name your Policy and add a description.
- You can set the Retention Policy for Retain Data or Delete Data.
- Retain Data – This will ensure that your data is retained for a specified period. Data is retained and is available for eDiscovery even if the user deletes it. You can define whether to delete data or do nothing after the Retention period is over.
- Delete Data – If you set up the Retention policy to delete data after the defined time.
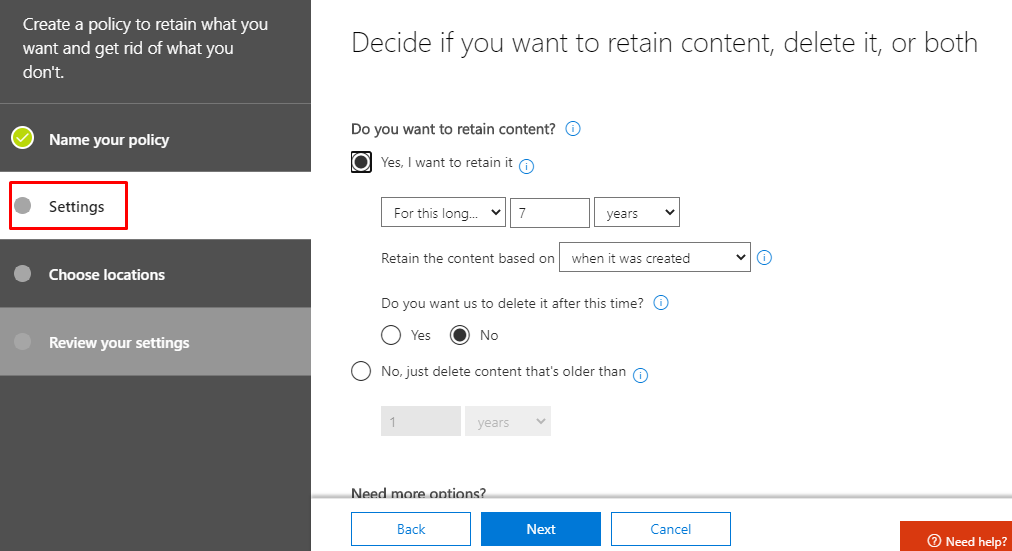
- Choose Microsoft Teams as a location. You need to select if you want to apply Retention policy for Teams Chat and Channel messages.
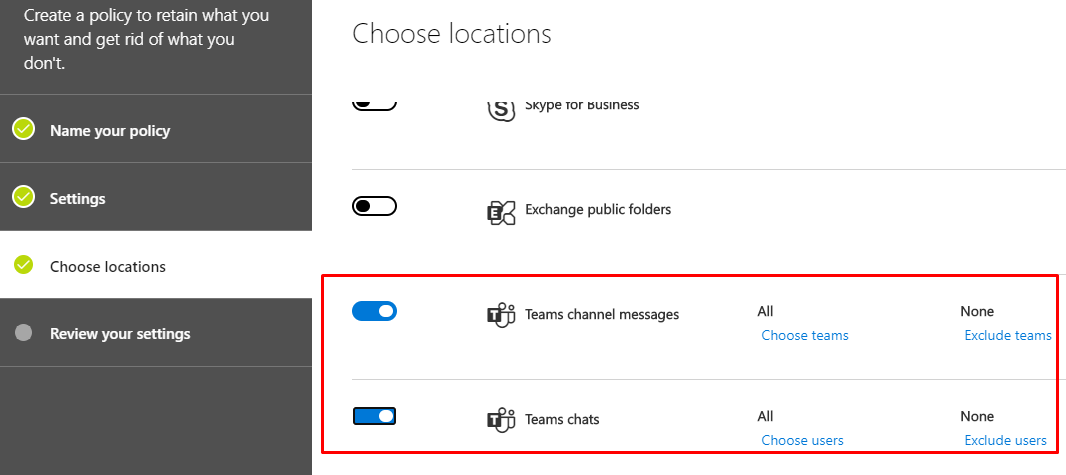
- Review your settings and create the policy.
In this article, we saw how we can restore a deleted channel, managing members permissions, checking the Audit logs and applying Retention Policy which will help your organization to manage MS Teams more efficiently. Thanks!
 +1 855 796 4355
+1 855 796 4355