How to share confidential files securely with external users?
Suppose you are sharing a confidential file externally, of course, you will not want the external user to edit the file or download it or share it again with others. In this article, we are going to see how we can achieve that. This is applicable to both OneDrive for Business Online as well as with the app (OneDrive files synced on your system).
OneDrive for Business users have the option to restrict the level of access.
- Anyone – gives access to anyone with the link, whether received directly or forwarded. This can also include external users as well.
- People in your Organization – give anyone in your organization who has the link access, whether received directly or forwarded.
- People with Existing access – Can only be used by the people who already have access to the document.
- Specific People – gives access only to people you specify. This cannot be accessed if forwarded to others who don’t have access already.
If you see any of these options greyed out, your admins might have restricted the options from Admin Center.
Steps 1: Sharing process for the confidential files.
- Go to OneDrive for Business, select a file you want to share by selecting the circle, you can also pick multiple items to share them together.
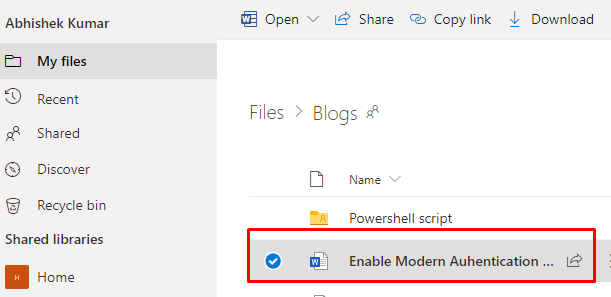
- Select Share at the top of the page or beside the file name there is a small Share icon (See above screenshot).
- Select “Anyone with the link can edit” to customize the option.
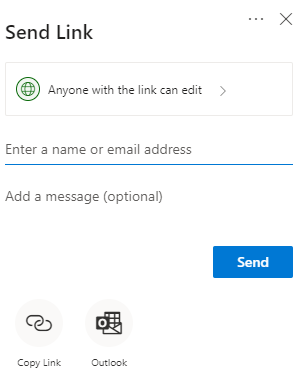
- You can see the other options as well, now select “Specific People”, uncheck Allow Editing and toggle ON the Block download option and click Apply.
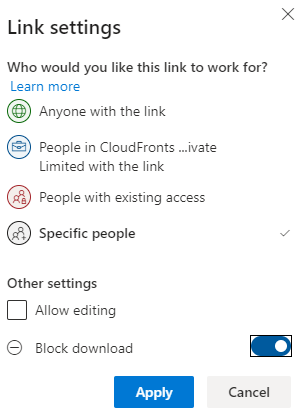
- Enter the email address of this user with whom you want to share this file and click Send.
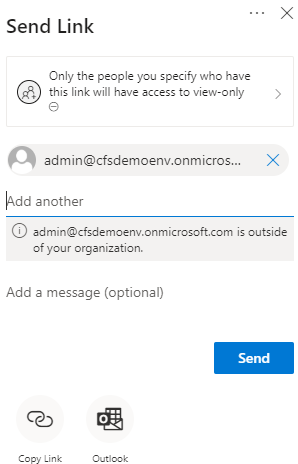
Steps 2: What happens when the external user receives the file.
- The user received the email with a file link and it is clearly indicated that this link will not work if forwarded to someone who doesn’t have access to this file already.
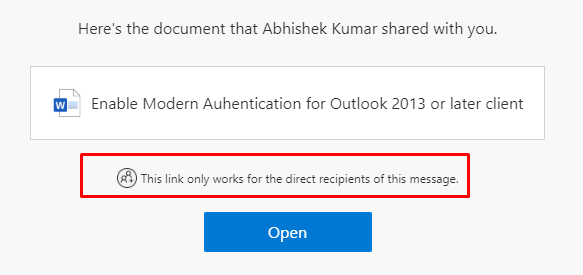
- When the user will try to open the file, it will ask for verification and users will need to click on Send Code.
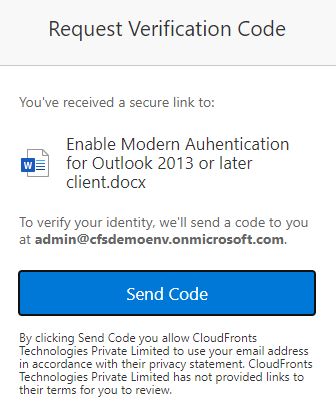
- The code will be generated and sent to the user via email.
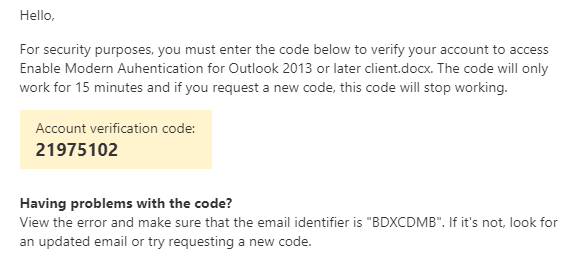
- The user will enter the code and verify it.
- The file will open after it is verified.
- Users won’t be able to edit or download the file.
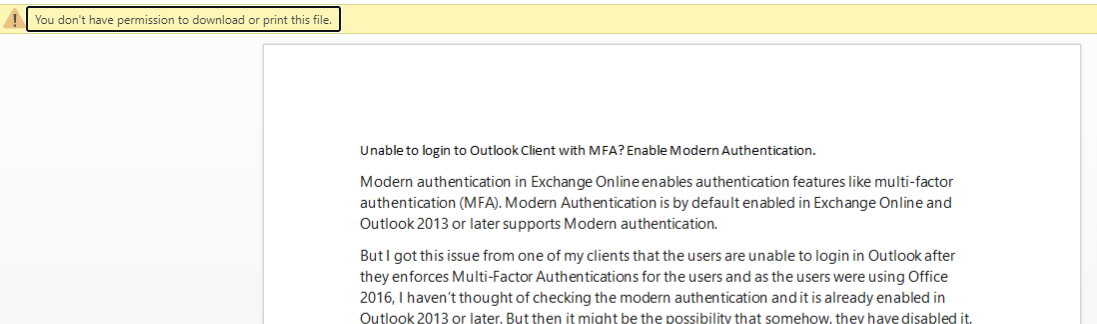
- If this user will forward this document to another user, the other user will be asked to log in with the credentials to which the file was initially shared, hence securing the file if it gets forwarded.
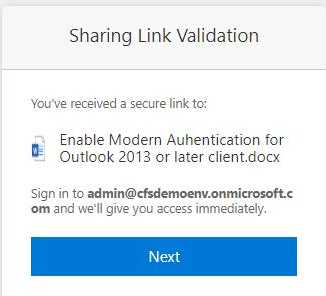
In this way, you can share confidential documents with external users and hence securing the data. Hope this article helps to achieve the same.
 +1 855 796 4355
+1 855 796 4355