How to make same record available in two different Organization / Environment? Part 1
Why it is required?
Let’s discuss the scenario where we will be required to have some records in the Multiple Environment. Let’s say we have workflow or flow which is configured or running with specific records. So, if we move the flow or workflow to another organization or Instance so the same record is not available with the same GUID. To run the flow or workflow we must change the flow or workflow. Now if we have 10 – 20 flow / Workflow like the same, then it will be so much time consuming So, the best solution to have the Same records with the same GUID in multiple instances.
Prerequisite:
The system must have the same entity and fields present in both the system in which you must transfer records. Because it will through an error while import to destination Environment
Solution:
Exporting Phase:
Login to Source Environment from where you want to export the Data.
Open the Entity of which data needs to be migrated. You can see I have an Entity called Customer which is having a few numbers of records present in the system.
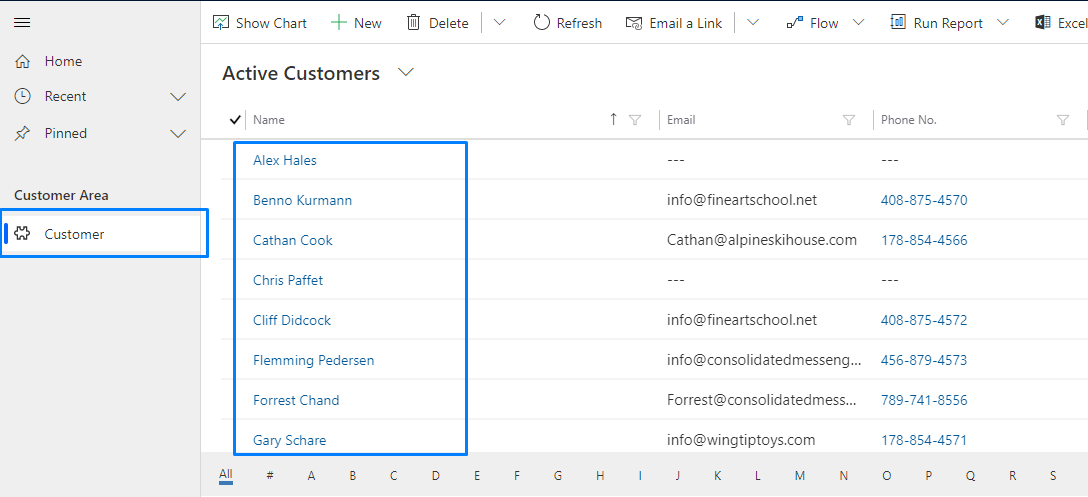
Now You need to export the Data from the source Environment. Export Data from the advance find or direct from the View.
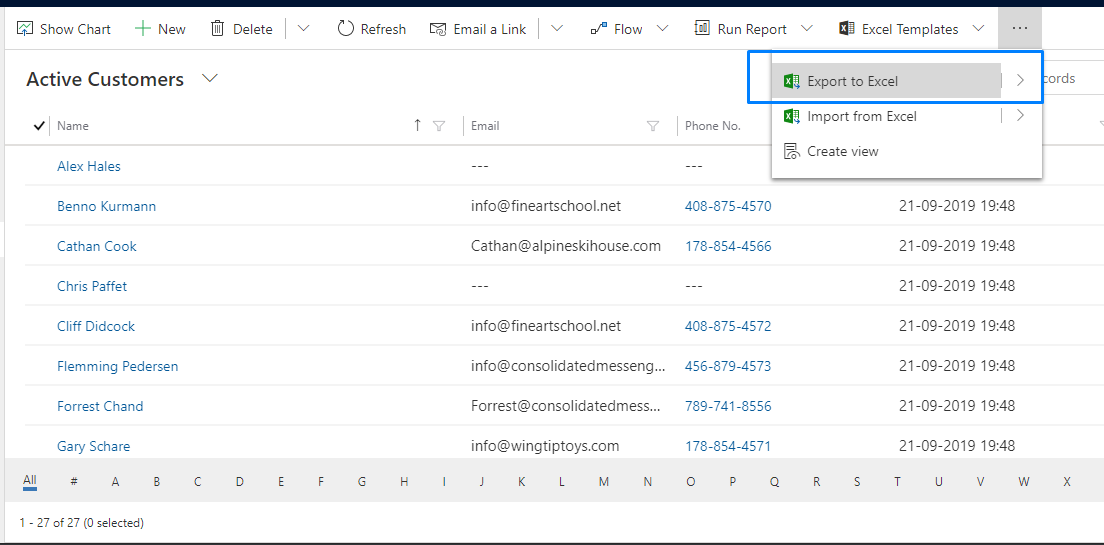
After Exporting the Data from the system, an excel file will be downloaded with the same columns as in the views. Now, open the exported Data file. The following is the screenshot of the file. You can see there will hidden Columns in Excel A, B, and C.
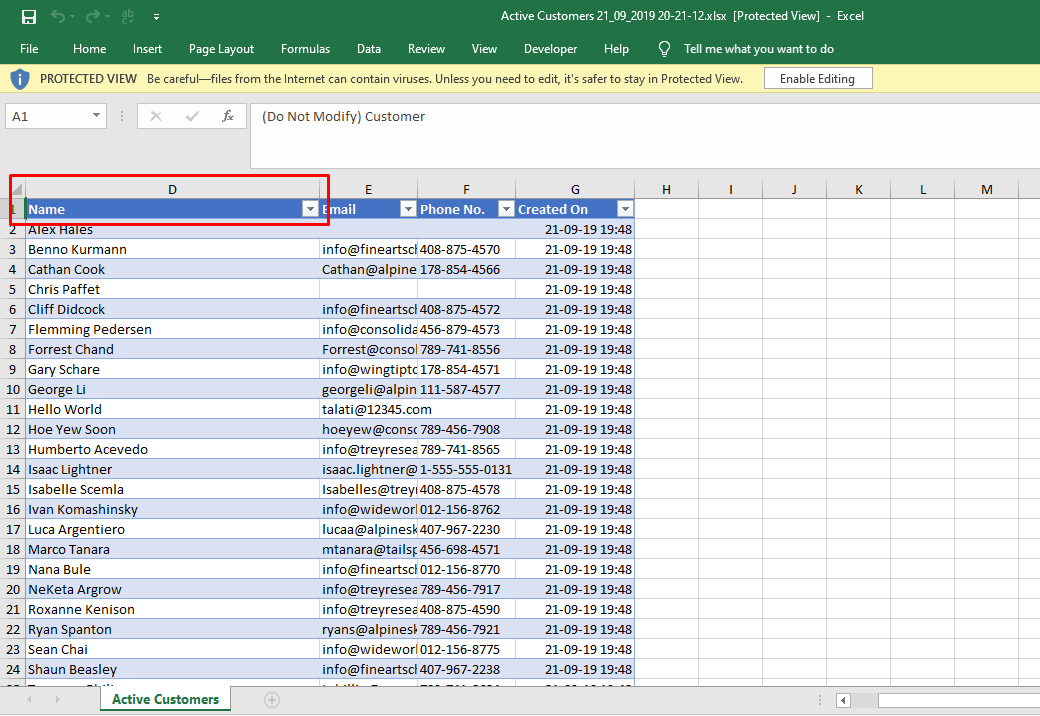
Now to Unhide the Hidden Columns, select all Data Or Press Ctrl + A and Go to Format in Home Section > Under the Visibility Section Click on Hide & Unhide > Unhide Columns. Please see the following Screenshot for more reference.
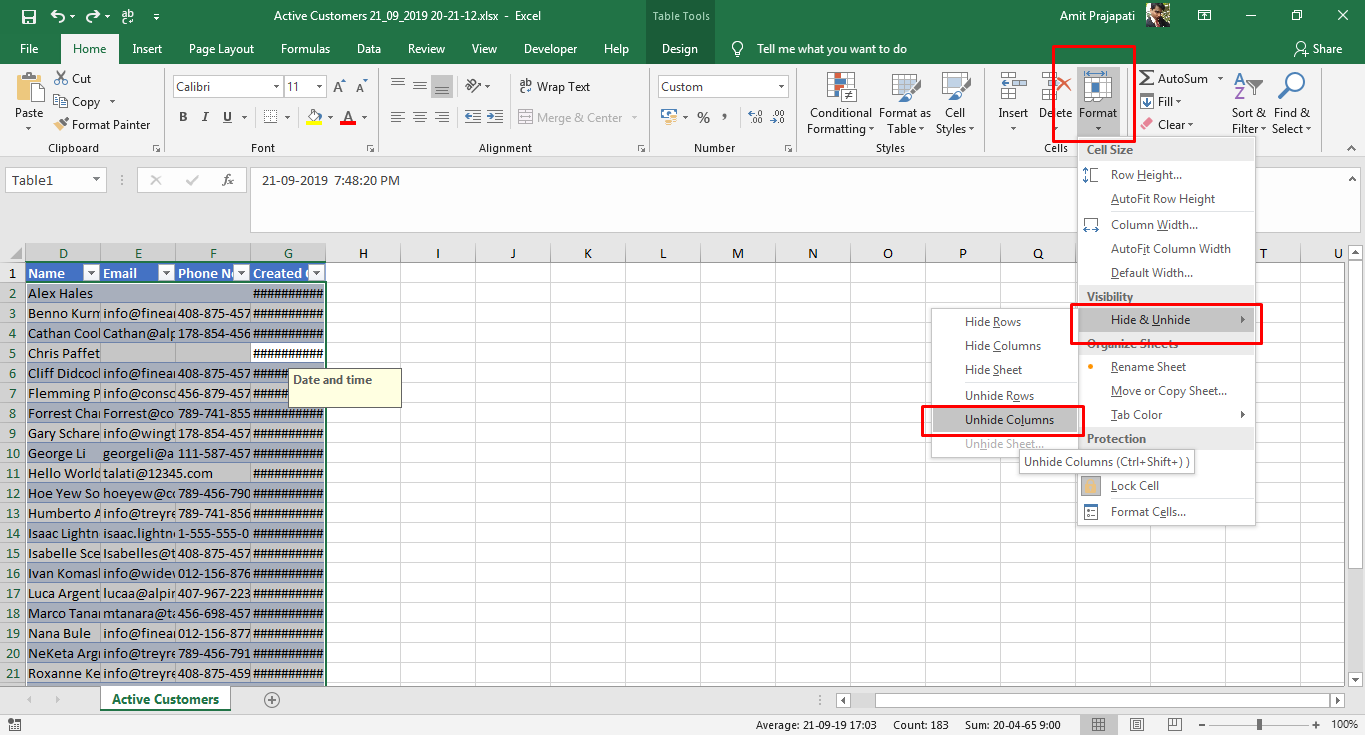
Now You can see all the three Columns as (Do Not Modify) Entity Name, (Do Not Modify) Row Checksum & (Do Not Modify) Modified On. You can see the Hidden Column in the screenshot after unhiding.
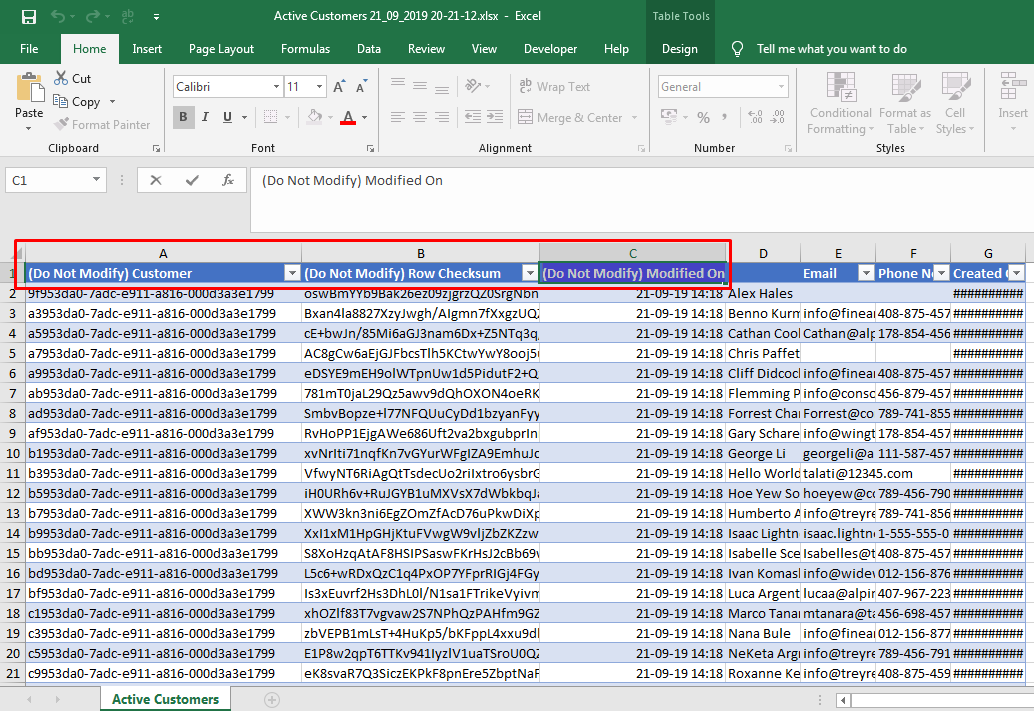
Let’s move forward now, we must delete (Do Not Modify) Row Checksum & (Do Not Modify) Modified on Columns because we are not required those columns while importing to another environment. If we will import with those columns it will through the error while import Operation.
Change the Header from (Do not Modify) Entity_name to Entity_name for convenience while mapping during importing and Save as CSV.
Now Your File is ready to import in another system. Let’s go towards the importing phase.
 +1 855 796 4355
+1 855 796 4355