How to Display Custom Entity in D365 Field Service Mobile App
D365 For Field Service provides everything you need from optimized work order scheduling to predictive maintenance. While you may have used Microsoft Dynamics 365 for Field service, very few may know about the actual steps required to display Custom Entity in D365 Field Service Mobile App.
Let’s see how to display Entity in D365 Field Service Mobile App.
1. Find Entity by using Quick Find feature in Woodford.
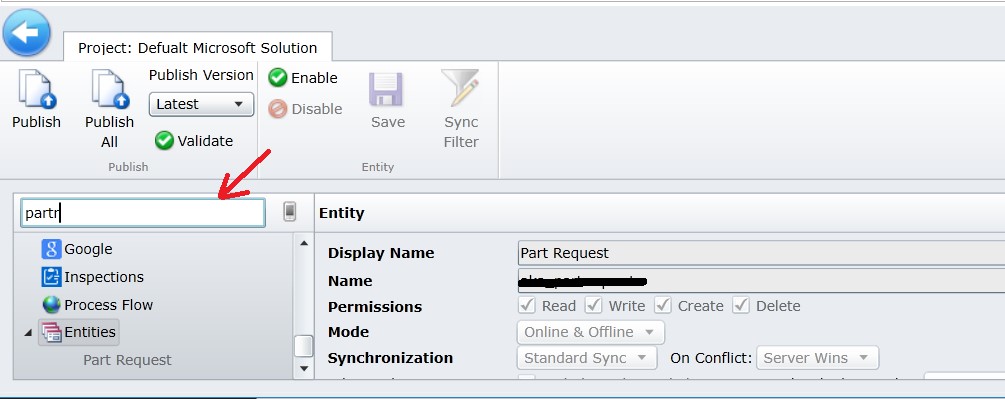
2. Select Entity and Click Enable Button.
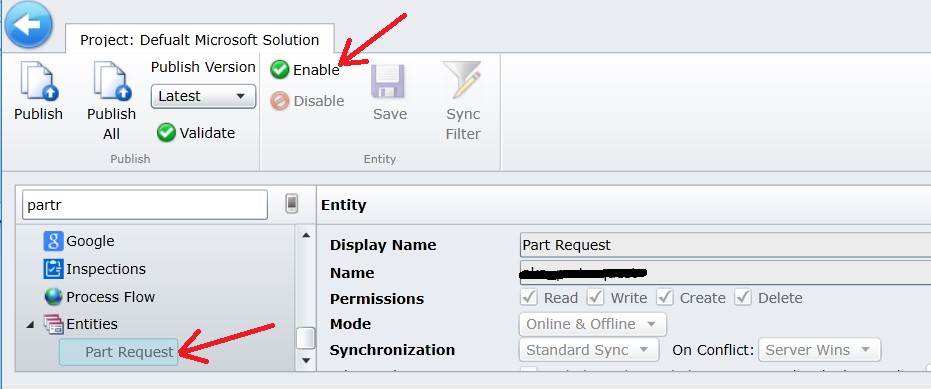
3. Enable Fields on Entity.
- Open Fields Section
- Select Fields to be exposed
- Click Save button
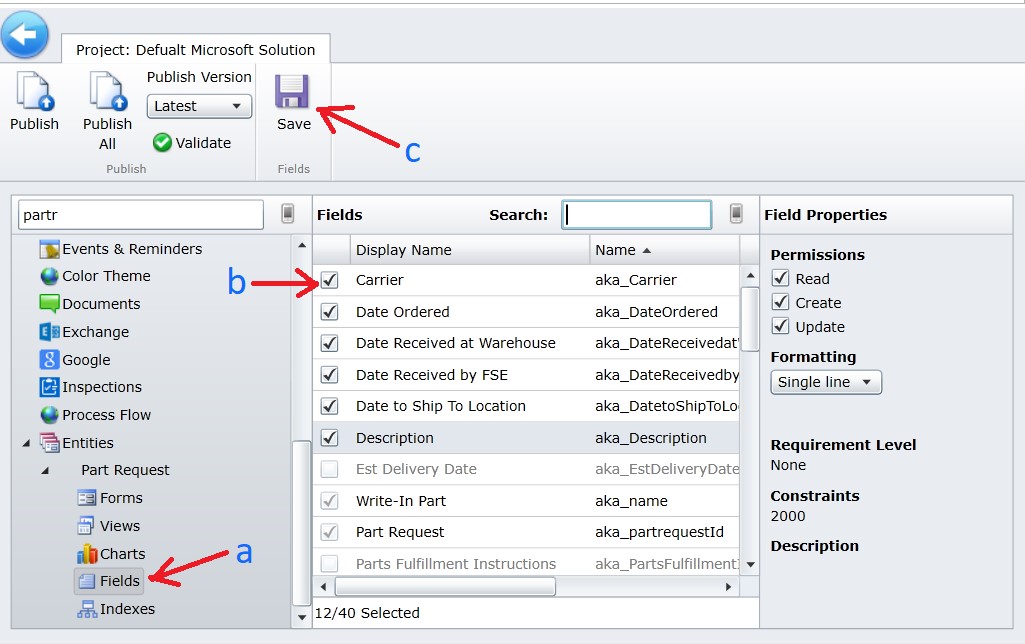
4. Create Form for Entity.
- Open Form Section on Entity.
- Click New Button for Form.
- Enter Name for Form and click OK.
- Select fields for display by clicking “Add Field” menu.
- Design form as per need by dragging fields from Fields Section
and click Save & Close button.
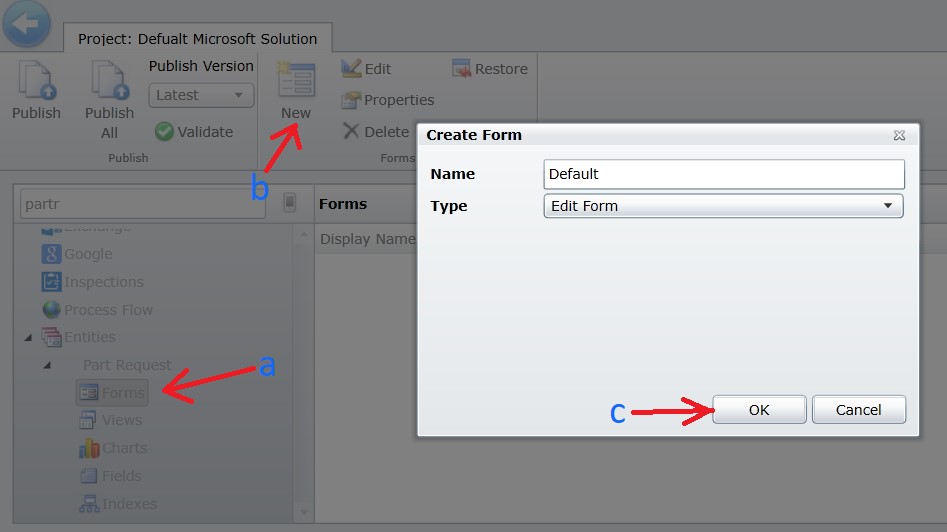
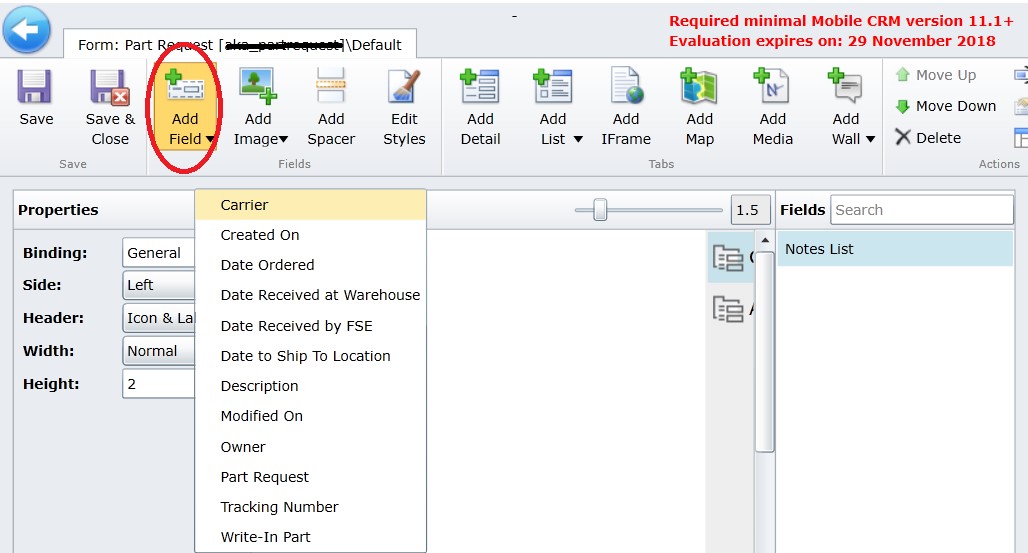
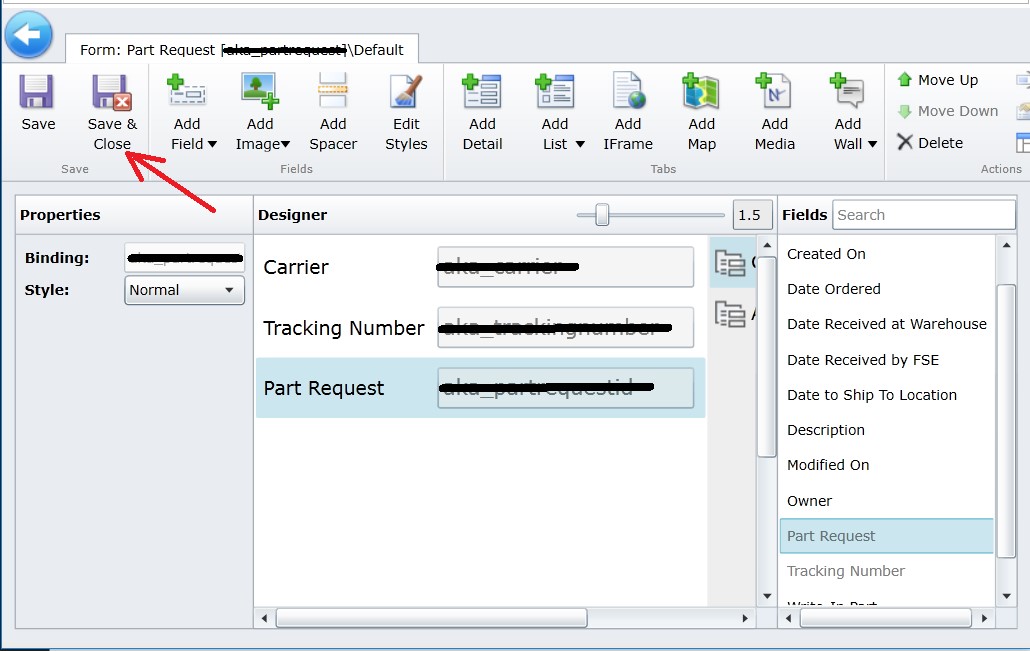
5. Create View for Entity.
- Click View Section.
- Click New Button.
- Enter Name for View and Click Ok button.
- Design View as per need by dragging fields from Fields Explorer Section and click Save & Close button.
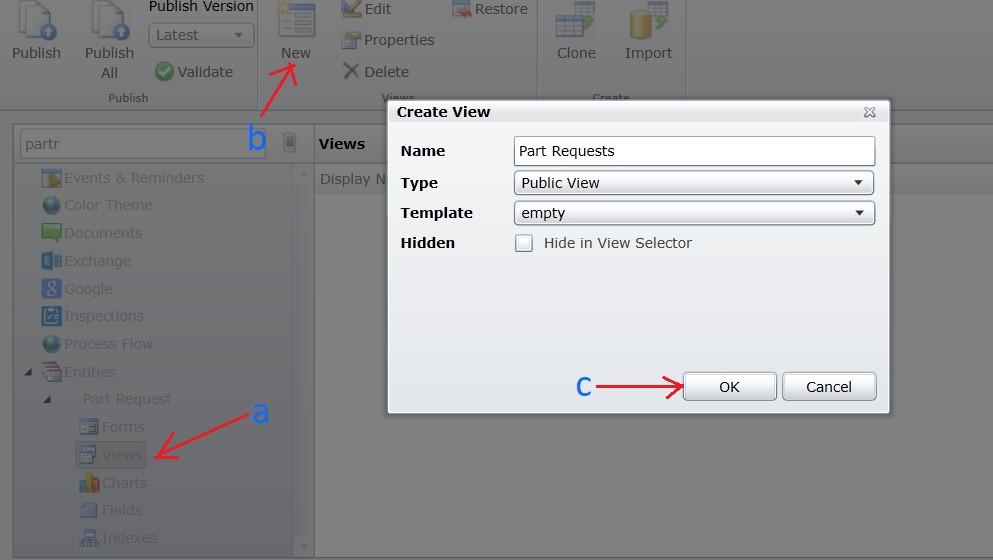
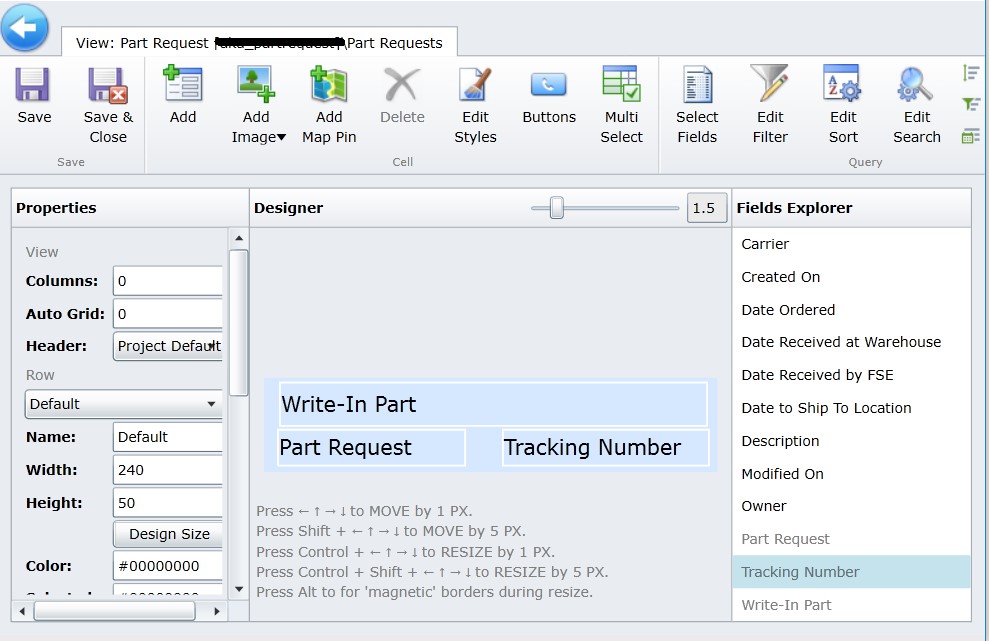
6. Display Entity in Home.
- Open Home tab.
- Drag Entity from Available Items Section to Home Section.
- Click Save button.
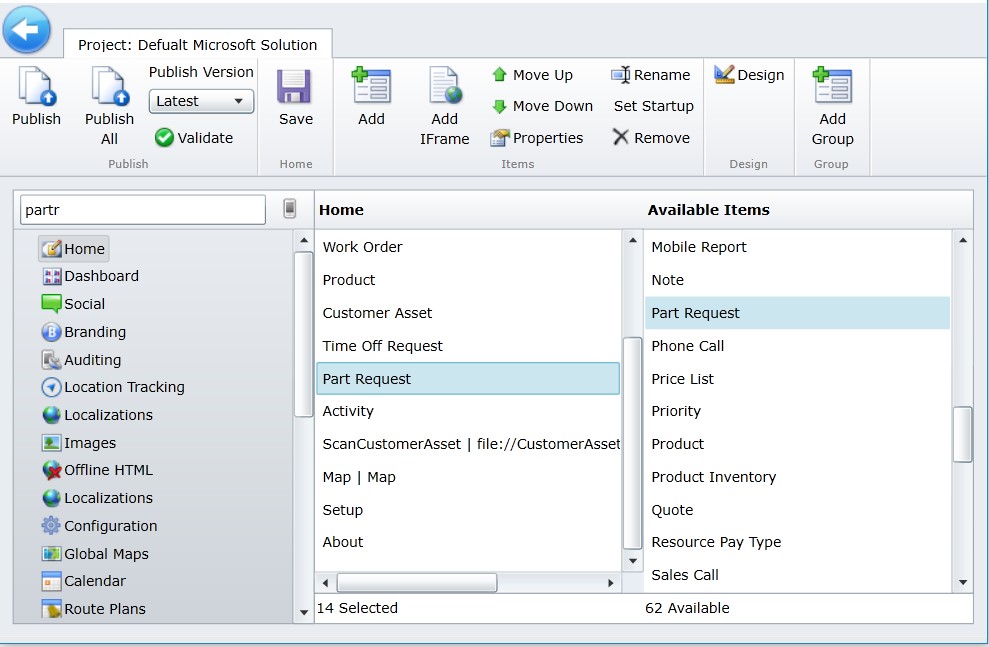
7. Publish the Solution.
Conclusion:
Hope the above description explains clearly about the Entity in D365 Field Service Mobile App. There are endless possibilities to what D365 Field service Mobile App can do and displaying entity is just one of them.
D365 Field Service is one of the greatest applications that is capable of improving business capabilities and increase efficiency to the highest level.
 +1 855 796 4355
+1 855 796 4355