Multiple Production Tenant in Dynamics 365 Business Central
I have a requirement where the contents of the General Journals are to export to Excel and also can create new entries by importing the same Excel file as well.
A major troublemaker is the dimensions as only Dimensions 1&2 ate stored in tables and can be validated easily but 3-8 are set at run-time through variables on the page.
In this blog, I’ll be attempting to resolve how to automatically apply dimensions from 3-8 using the code.
Pre-requisites:
- VS Code
- AL Language Extension
- Functional knowledge of Dimensions
- Microsoft Dynamics NAV / Business Central
Solution:
1. Understanding how dimensions work technically:
Any dimensions that are inserted in an entry in the system are validated to be stored in the Dimension Set Entries table.
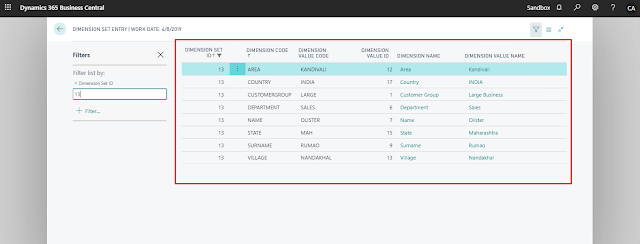 |
| Dimension Set Entries table of which Dimension Set ID is set on the Table. |
This Dimension Set Entry ID is stored on the entries to be used as a reference. For instance, if we want to Apply Dimensions to General Journal Entries, the Dimension Set Entries ID is stored on General Journal Lines Table.
 |
| Dimension Set ID on General Journals |
Out of 8 total dimensions, 2 dimensions are stored on the table. These 2 dimensions are also known as Global Dimensions.
2. Hack into Business Central:
When importing, the entry either consists of a Dimension Set ID. If the Dimension Set ID is set to 0 which means no Dimension is applied yet.
To apply the dimension to the entry using the code, we can use the standard available code
ValidateShortcutDimCode(Dimension_No, Dimension_Value);
Dimension_No: The position of the Dimension.
Dimension_Value: Dimension Value that is to be applied.
For Example:Rec_GenJnl.ValidateShortcutDimCode(3, SD3);
When Exporting the Dimension into an Excel Format, you can use the Dimension Set ID present on the Entry to lookup into Dimension Set Entries Table.
To Export the Dimensions using the code, you can use the following code:
Output:
After Importing from Excel:
After Exporting to Excel:
Conclusion:
Thus, using standard code present in Business Central, we can Import dimension details from other sources such as Excel.
I also learned about the Dimension Set Entry table and how this is used to store the data on the Entry table using Dimension Set ID.
Overall this is a big step where I learned how to import dimensions which are more than the 2 Global Dimension.
Thanks for taking a keen interest in reading my blog.
 +1 855 796 4355
+1 855 796 4355


