Add columns in Schedule view on Project in Dynamics 365 for PSA v3
A simple and most common questions asked are if we can add more columns to the Schedule view in D365 Project Service Automation v3. Well, yes! And it’s pretty simple too.
So, out-of-the-box, this is what you see on the Schedule view

Adding Field to the Schedule Control
- PSA v3 out-of-the-box has all these custom controls put up on the Project form. So for Schedule, the custom control used is cc_ProjectTaskControl –
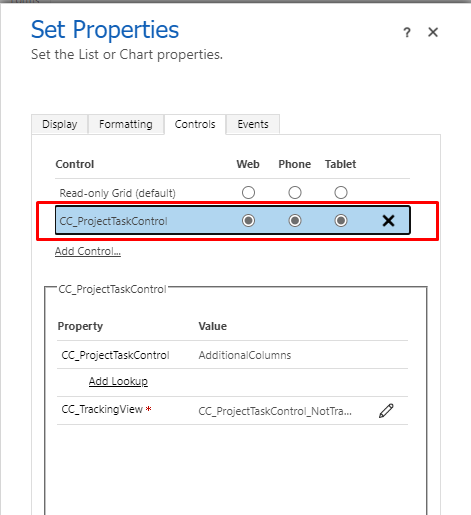
- Now, notice that the CC_ProjectTaskControl uses AdditionalColumns in the Property as seen in the screenshot above. Let’s go to that View in D365.
So, under Project Task entity, look for the AdditionaColumns view –
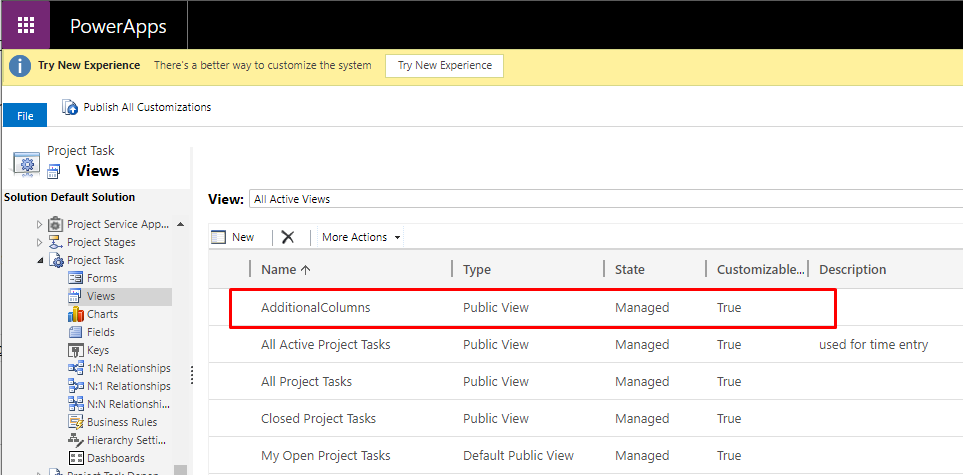
- Let’s say you have a custom field called Task Code that you want to add to the view, add it like you would add to any other view in Dynamics CRM.
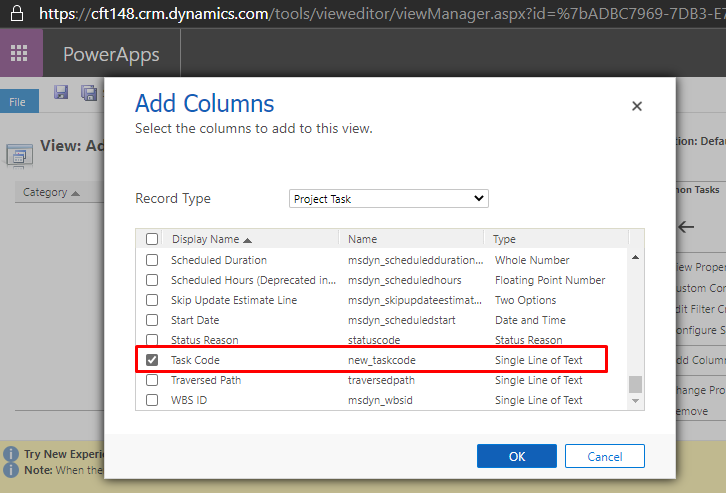
- And alongside Category, you’ll see your extra field. Publish the changes.

Field on Schedule
Now, by default, the field will appear in the Schedule View – However, if it doesn’t render correctly, try refreshing the page once more –

Glitch I found
Once I manually hid the extra column I added, I could see the it should go to the Add Column column, the last one. However, I see that it doesn’t render the name of the column you added correctly and shows something like this –

Additionally, if you hide the column and refresh the page again, it doesn’t save the last state as it. It’ll show your column again, and in compressed form
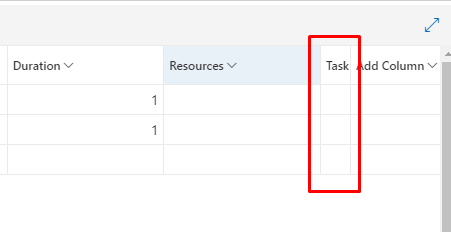
Hope this quick tip helps!!
 +1 855 796 4355
+1 855 796 4355